Hogyan hozhatunk létre legördülő listás naptárt (dátumválasztót) az Excelben?
Az Excel munkalapon található legördülő menüben könnyedén kiválaszthat egy adott dátumot kézi gépelés nélkül. Ez az oktatóanyag bemutatja, hogyan hozhat létre naptárt az Excel munkalapon az ActiveX vezérlő használatával.
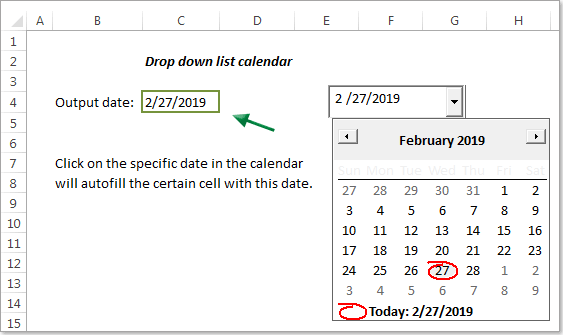
Hozzon létre egy legördülő listás naptárt az Excelben az ActiveX vezérlővel
Könnyen létrehozhat egy legördülő listás naptárt egy jó eszközzel
További útmutatók a legördülő listához ...
Hozzon létre egy legördülő listanaptárt az Excelben
Az Excel legördülő menüből történő naptár létrehozásához tegye a következőket.
Megjegyzések: Ez a módszer a Microsoft Excel 2007 és az Excel 32, 2016 és 2013 2010 bites verzióival működik.
1. Először is, ha nem látja a Fejlesztő fülre a szalagban, az alábbiak szerint kell megmutatnia.
- 1). Az Excel 2010 és újabb verzióiban kattintson a gombra filé > Opciók. És a Opciók párbeszédpanelen kattintson a gombra Szalag szabása a jobb oldali ablaktáblában ellenőrizze a Fejlesztő négyzetet, majd kattintson a gombra OK gomb. Lásd a képernyőképet:

- 2). Ha az Excel 2007 programot használja, kattintson a gombra Office gomb> Excel beállítások. Az Excel beállítások párbeszédpanelen kattintson a gombra Népszerű a jobb oldali sávban, majd ellenőrizze a Fejlesztő lap megjelenítése a szalagon mezőbe, és végül kattintson a gombra OK gombot.
2. Ezután kattintson Fejlesztő > betétlap > További vezérlések. Lásd a képernyőképet:
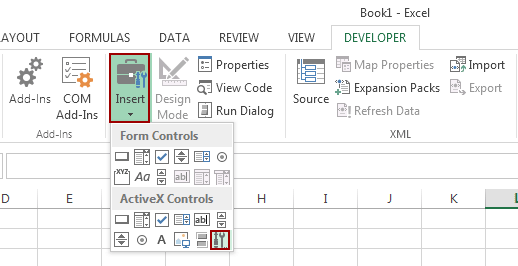
3. Ban,-ben További ellenőrzés párbeszédpanelen válassza ki Microsoft Dátum- és időválasztó vezérlés 6.0 (SP6) majd kattintson a OK gombot.
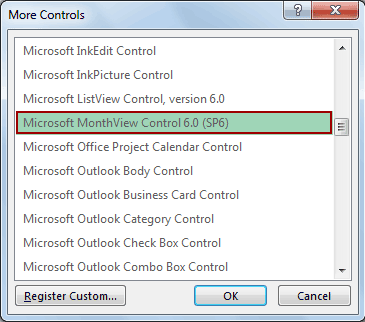
4. Ezután húzza a legördülő listát arra a munkalapra, ahol azt szeretné, hogy megjelenjen, és a sarok húzásával méretezze át a mező méretét.
5. Kattintson a jobb gombbal a legördülő listára, majd kattintson a gombra Ingatlanok a listáról. Ban,-ben Ingatlanok párbeszédpanelen írjon be egy adott cellát a LinkedCell mezőbe, majd zárja be a párbeszédpanelt. Lásd a képernyőképet:

Megjegyzések: Ha beírja a B3 cellát a LinkedCell mezőbe, amikor kiválaszt egy dátumot a legördülő menüben, a dátum összekapcsolódik és megjelenik a B3 cellában.
6. A hiba bezárása után megjelenik egy hiba párbeszédpanel Ingatlanok párbeszédpanel, a OK gombot.
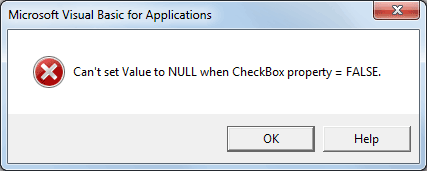
6. Most kattintással ki kell kapcsolnia a Tervezési módot ebben a munkalapban Fejlesztő > Tervezési mód.
7. Kattintson a nyíl gombra a legördülő naptár megjelenítéséhez. Ha kiválasztja a dátumot a naptárban, az automatikusan kitöltődik a fent megadott cellában.

Könnyen létrehozhat egy legördülő listás naptárt egy jó eszközzel
Mivel a fenti módszer rendelkezik az Excel verzió korlátozásával, itt nagyon ajánljuk a Dátumválasztó hasznossága Kutools az Excel számára. Ezzel a funkcióval könnyen felveheti a dátumot egy felbukkanó legördülő naptárból, amikor rákattint egy dátum cellára. Kérjük, tegye a következőket a lebontásához.
1. kettyenés Kutools > Tartalom > Dátumválasztó engedélyezése a funkció engedélyezéséhez.
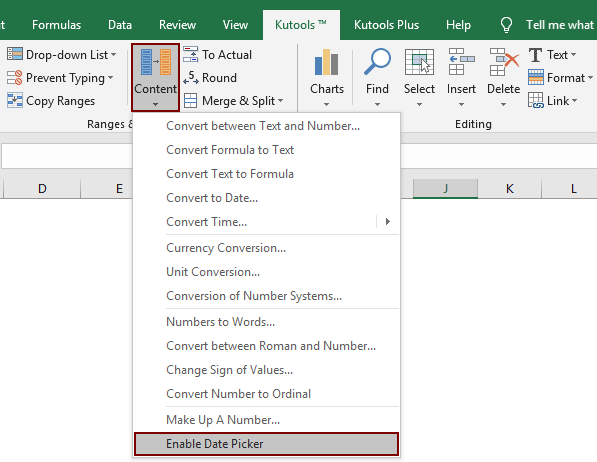
2. A funkció engedélyezése után kattintson egy dátum cellára, és egy naptár ikon jelenik meg közvetlenül a cellánál.
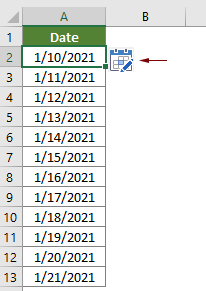
3. Kattintson a naptár ikonjára a Dátumválasztó párbeszédpanelt, majd kattintson egy új dátumra a kijelölt cellában meglévő dátum helyettesítésére.
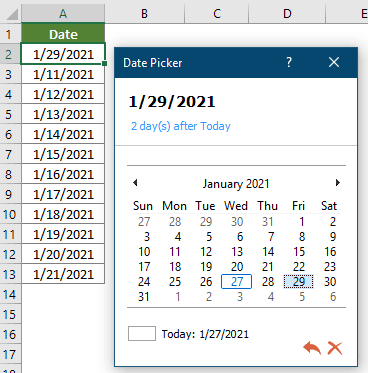
Megjegyzések:
 Visszavonás gomb: Kattintson erre a gombra a dátum cseréjének visszavonásához;
Visszavonás gomb: Kattintson erre a gombra a dátum cseréjének visszavonásához; Bezárás gomb: Kattintson erre a gombra a Dátumválasztó párbeszédpanel bezárásához;
Bezárás gomb: Kattintson erre a gombra a Dátumválasztó párbeszédpanel bezárásához;- Ez a szolgáltatás csak a dátumot tartalmazó cellákra vonatkozhat. Átugorja az üres cellákat és más értékcellákat.
Ha ingyenes (30 napos) próbaverziót szeretne kapni a segédprogramról, kattintson a letöltéshez, majd lépjen a művelet végrehajtására a fenti lépések szerint.
Ha gyorsan szeretné beilleszteni a dátumot az üres cellákba, itt mutassa be a Dátum beillesztése hasznossága Kutools az Excel számára. Ezzel a segédprogrammal egyszerűen felveheti a dátumot egy adott formátumban a naptárból, és dupla kattintással beillesztheti a kiválasztott cellába. Lásd az alábbi bemutatót:
Töltse le és próbálja ki most! (30 napos ingyenes túra)
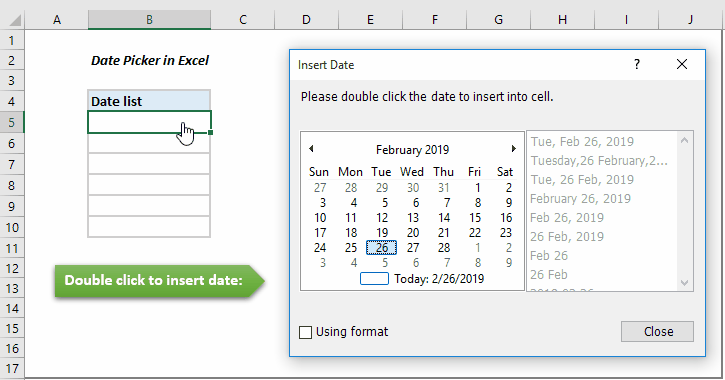
Kapcsolódó cikkek:
Automatikus kiegészítés az Excel legördülő lista beírásakor
Ha van egy adatellenőrzési legördülő listája, amelynek nagy értékei vannak, akkor csak a megfelelő megtalálásához kell görgetnie a listában, vagy közvetlenül be kell írnia az egész szót a listamezőbe. Ha van módszer az automatikus kitöltés engedélyezésére, amikor beírja az első betűt a legördülő listába, akkor minden könnyebbé válik. Ez az oktatóanyag bemutatja a probléma megoldásának módszerét.
Hozzon létre legördülő listát az Excel másik munkafüzetéből
Nagyon egyszerű létrehozni egy adatellenőrzési legördülő listát a munkafüzetek munkalapjai között. De ha az adatellenőrzéshez szükséges listaadatokat egy másik munkafüzetben találja meg, mit tenne? Ebben az oktatóanyagban megtudhatja, hogyan hozhat létre részletesen egy legördülő listát az Excel másik munkafüzetéből.
Hozzon létre egy kereshető legördülő listát az Excelben
A sok értéket tartalmazó legördülő lista számára nem könnyű megtalálni a megfelelőt. Korábban bevezettük a legördülő lista automatikus kitöltésének módszerét, amikor az első betűt beírjuk a legördülő mezőbe. Az automatikus kiegészítés funkció mellett kereshetővé is teheti a legördülő listát a munka hatékonyságának növelése érdekében a megfelelő értékek megtalálásához a legördülő listában. A legördülő lista kereshetővé tételéhez próbálkozzon az oktatóanyag módszerével.
Automatikusan kitölti a többi cellát, amikor kiválasztja az értékeket az Excel legördülő listában
Tegyük fel, hogy létrehozott egy legördülő listát a B8: B14 cellatartomány értékei alapján. Bármelyik értéket választva a legördülő listából, azt szeretné, hogy a C8: C14 cellatartomány megfelelő értékei automatikusan feltöltődjenek egy kiválasztott cellában. A probléma megoldásához az oktatóanyagban szereplő módszerek kedveznek.
A legjobb irodai hatékonyságnövelő eszközök
Töltsd fel Excel-készségeidet a Kutools for Excel segítségével, és tapasztald meg a még soha nem látott hatékonyságot. A Kutools for Excel több mint 300 speciális funkciót kínál a termelékenység fokozásához és az időmegtakarításhoz. Kattintson ide, hogy megszerezze a leginkább szükséges funkciót...

Az Office lap füles felületet hoz az Office-ba, és sokkal könnyebbé teszi a munkáját
- Füles szerkesztés és olvasás engedélyezése Wordben, Excelben és PowerPointban, Publisher, Access, Visio és Project.
- Több dokumentum megnyitása és létrehozása ugyanazon ablak új lapjain, mint új ablakokban.
- 50% -kal növeli a termelékenységet, és naponta több száz kattintással csökkenti az egér kattintását!
