Hogyan készítsünk idővonal-mérföldkő diagramot az Excelben?
A mérföldkő diagram hatékony eszköz a projekt hatókörének és idővonalainak ábrázolására. Ez az oktatóanyag egy mérföldköves diagram létrehozásának lépéseiről szól az Excelben.
Hozzon létre mérföldköves diagramot
Készítsen Milestone diagramot 3 lépésben egy praktikus eszközzel ![]()
 Hozzon létre mérföldköves diagramot
Hozzon létre mérföldköves diagramot
Például a projekt folyamata az alábbi képernyőképen látható:

Most kezdjünk el mérföldköves diagramot készíteni.
1. típus Szöveg elhelyezése az alapadatok következő oszlopába, lásd a képernyőképet:
2. Ban,-ben Szöveg elhelyezése oszlop, írja be 5 a második cellába, a C2 cellába, majd írja be -5 a harmadik cellába, a C3 cellába, és ismételje meg az 5. és -5. Lásd a képernyőképet:
3. kettyenés betétlap > vonal > Vonal Markerekkel üres vonaldiagram beszúrására. Lásd a képernyőképet:
4. Kattintson a jobb gombbal az üres vonaldiagramra a helyi menü megjelenítéséhez, majd kattintson a gombra Adatok kiválasztása.
5. A durranásban Válassza az Adatforrás lehetőséget párbeszédpanelen kattintson a gombra hozzáad gombot megnyitni Sorozat szerkesztése párbeszédpanelt, majd válassza a lehetőséget Hónap as Sorozat neveés az alábbi adatok Tevékenység mint a Sorozatértékek. Képernyőképek megtekintése:


6. kettyenés OK hogy visszatérjek Válassza az Adatforrás lehetőséget párbeszédpanelen kattintson a gombra szerkesztése gombot a Vízszintes (kategória) tengelycímkék szakaszban, majd válassza ki az alábbi adatokat Hónap as Tengely címke tartomány a poppingban Tengelycímkék párbeszéd. Lásd a képernyőképet:


7. kettyenés OK, menj vissza Válassza az Adatforrás lehetőséget kattintson a gombra hozzáad gombot, majd válassza a ikont Tevékenység mint a Sorozat neve és az alábbi adatok Szöveg elhelyezése as Sorozatértékek in Sorozat szerkesztése párbeszéd. Lásd a képernyőképet:
8. kettyenés OK > OK a párbeszédek bezárásához. Ezután kattintson a jobb gombbal a Tevékenység sorozat (a piros), és kattintson A sorozatdiagram típusának módosítása a helyi menüből. Lásd a képernyőképet:
9. Ezután válassza a lehetőséget Fürtözött oszlop diagram a Változtassa meg a diagram típusát párbeszéd. Kattintson a gombra OK a párbeszédablakból való kilépéshez.
Az Excel 2013 alkalmazásban kattintson a gombra Minden diagram > Combo, és menjen Tevékenység sorozat és válassza ki Fürtözött oszlop diagram a legördülő listából Diagram típusa, és kattintson a OK gombot.
10. Kattintson jobb gombbal az oszlopokra, és válassza a lehetőséget Formátum adatsor a helyi menüből.
11. Jelölje be Másodlagos tengely lehetőség a Sorozat opciók szakasz.
Az Excel 2013 alkalmazásban ellenőrizze Másodlagos tengely opció alatt Sorozat opciók szakaszban Formátum adatsor ablaktábla.
12. Zárja be a párbeszédpanelt. Kattintson jobb gombbal az elsődleges tengelyre (a balra), majd válassza a lehetőséget Formátum tengely a helyi menüből.
13. Ban,-ben Tengely opciók szakasza Formátum tengely párbeszédpanelen ellenőrizze Rögzített lehetőségek mellett Minimális, Maximális és a Fontosegység, majd írja be -6, 6 és a 2 minden szövegmezőben. Lásd a képernyőképet:
Az Excel 2013 programban csak írja be közvetlenül a számot a mellette lévő szövegmezőkbe Minimális, Maximális és a Fontos.
14. Zárja be a párbeszédpanelt, majd kattintson a jobb gombbal a diagramra a kiválasztáshoz Adatok kiválasztása a helyi menüből.
15. Ban,-ben Válassza az Adatforrás lehetőséget párbeszédablakban válassza ki Tevékenység, majd kattintson a gombra szerkesztése gombot a Vízszintes (kategória) tengelycímkék szakasz.
16. Ban,-ben Tengelycímkék párbeszédpanelen válassza ki az alábbi adatokat Tevékenység mint a Tengely címke hatótávolság. És kattints OK > OK a párbeszéd bezárásához.
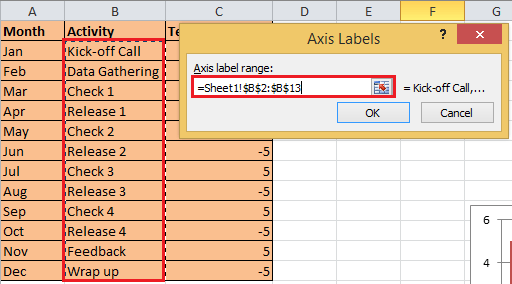

17. Kattintson jobb gombbal az oszlopokra, és válassza a lehetőséget Adatcímkék hozzáadása a helyi menüből.
18. Most kattintson jobb gombbal az oszlopokra a kiválasztáshoz Formázza az adatcímkéket. És a Formázza az adatcímkéket párbeszédpanelen ellenőrizze Kategória neve csak a Címke beállításai részt, és zárja be a párbeszédpanelt. Képernyőképek megtekintése:


Az Excel 2013 alkalmazásban ellenőrizze Kategória neve opció csak alatt Címkék beállításai szakaszban Formázza az adatcímkéket ablaktábla.
19. Válassza ki az oszlopokat a diagramból, majd kattintson elrendezés > Hiba sávok > Hibasávok standard hibával. Lásd a képernyőképet:
Az Excel 2013 alkalmazásban kattintson a gombra Design > Add hozzá a diagram elemét > Hiba sávok > Normál hiba.
20. Kattintson a jobb gombbal a hibasávokra, és válassza a lehetőséget Hibasávok formázása a helyi menüből, majd a megjelenő párbeszédpanelen ellenőrizze Mínusz, Százalék és a Nincs sapka opciókat, majd írja be 100 a mellette lévő szövegmezőbe Százalék.


21. Zárja be a párbeszédpanelt. Kattintson a jobb gombbal a diagram oszlopain a kiválasztáshoz Formátum adatsor a helyi menüből, majd a felbukkanó párbeszédpanelen ellenőrizze Nincs fájlén a Tölt szakasz, Nincs vonal a Border Colour szakasz.


Az Excel 2013 alkalmazásban kattintson a gombra Fill & Line fülön a Formátum adatsor ablaktáblán, és ellenőrizze Nincs kitöltés és a Nincs vonal.
22. Zárja be a párbeszédpanelt, törölje a jelmagyarázatot, a tengelyeket és a rácsvonalakat, és ezzel elkészült a mérföldkő diagram.
 Készítsen Milestone diagramot 3 lépésben egy praktikus eszközzel
Készítsen Milestone diagramot 3 lépésben egy praktikus eszközzel
Ha általában mérföldkődiagramot vagy más összetett diagramokat kell létrehoznia, akkor kipróbálhatja a Kutools for Excel alkalmazást, a diagramcsoportokkal, amelyek több, általában használt összetett diagramot tartalmaznak, beleértve a mérföldkődiagramot is, és mindössze 3 lépésre van szükség a diagram létrehozásához.
| Kutools az Excel számára, Több mint 300 a praktikus funkciók megkönnyítik a munkáját. |
Után ingyenes telepítés Kutools for Excel, kérjük, tegye a következőket:
1. A mérföldkő diagram létrehozása után kattintson a gombra Kutools > táblázatok >Idővonal diagram. Lásd a képernyőképet:

2. Aztán a durranásban Idővonal diagram párbeszédpanelen válassza ki a kívánt diagramstílust, majd válassza ki az eseménytartományt és a dátumtartományt. Lásd a képernyőképet:
3. kettyenés Ok. Most elkészült a mérföldkő diagram.
| Stílus 1 |
 |
| Stílus 2 |
 |
Tipp: Hozzáadhat általában használt komplex képleteket az automatikus szöveghez.
Relatív cikkek:
- Folyamatábra létrehozása az Excelben
- Hozzon létre vezérlődiagramot az Excelben
- Hozzon létre mosolygó arcdiagramot az Excelben
- Készítsen hőmérő céldiagramot az Excelben
A legjobb irodai hatékonyságnövelő eszközök
Töltsd fel Excel-készségeidet a Kutools for Excel segítségével, és tapasztald meg a még soha nem látott hatékonyságot. A Kutools for Excel több mint 300 speciális funkciót kínál a termelékenység fokozásához és az időmegtakarításhoz. Kattintson ide, hogy megszerezze a leginkább szükséges funkciót...

Az Office lap füles felületet hoz az Office-ba, és sokkal könnyebbé teszi a munkáját
- Füles szerkesztés és olvasás engedélyezése Wordben, Excelben és PowerPointban, Publisher, Access, Visio és Project.
- Több dokumentum megnyitása és létrehozása ugyanazon ablak új lapjain, mint új ablakokban.
- 50% -kal növeli a termelékenységet, és naponta több száz kattintással csökkenti az egér kattintását!
