Hogyan hozhatunk létre legördülő listát egy másik munkafüzetből az Excelben?
A munkafüzetben található munkalapok között meglehetősen könnyű létrehozni egy adatellenőrző legördülő listát. De ha a legördülő listához szükséges forrásadatok egy másik munkafüzetben találhatók, hogyan tenné? Ebben az oktatóanyagban megtudhatja, hogyan hozhat létre részletes listát az Excel másik munkafüzetéből.
Hozzon létre legördülő listát az Excel másik munkafüzetéből
Hozzon létre legördülő listát az Excel másik munkafüzetéből
Ha másik munkafüzetből szeretné létrehozni a drop dpwn listát, tegye a következőket.
1. Először nevezze át a forrásadatokat tartalmazó munkafüzetet „Forrásadatok”Vagy mások, akik tetszenek. A munkafüzet átnevezése után nyissa meg.
2. Válassza ki a forrásadatok tartományát (ebben az esetben A2: A10), majd kattintson a gombra Képletek > Definiálja a nevet. Lásd a képernyőképet:
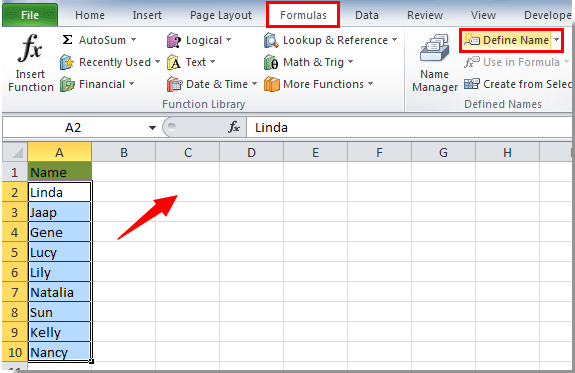
3. A felbukkanóban Új név párbeszédpanelen írja be Forráslista a Név mezőbe, és kattintson a OK gombot.

4. nyomja meg Ctrl + S a munkafüzet mentéséhez.
5. Nyissa meg azt a munkafüzetet, ahol a legördülő listát létre szeretné hozni, majd kattintson a gombra Képlet > Definiálja a nevet.

6. Ban,-ben Új név párbeszédpanelen:

Megjegyzések:
7. Válassza ki a legördülő lista beszúrni kívánt celláit, majd kattintson a gombra dátum > adatok ellenőrzése.

8. Ebben adatok ellenőrzése párbeszédpanelen lépjen a beállítások lapon válassza ki a lehetőséget Lista a Hagyjuk legördülő listából írja be = Új a forrás mezőbe, és végül kattintson a gombra OK gomb. Lásd a képernyőképet:

Megjegyzések: A = Új amelyet a Forrás mezőbe írt be, a fenti 6. lépésben megadott tartománynév.
9. Ezután a Microsoft Excel felugró ablak jelenik meg, kattintson a gombra Igen gombot.

Most létrehozza a drop dow listát a többi munkafüzet adataival. Lásd a képernyőképet:

Megjegyzések: Ez a módszer kissé frusztrált, a legördülő lista használatakor meg kell győződnie arról, hogy a forrásadat-munkafüzet meg van nyitva, különben a legördülő lista nem jelenik meg.
Kapcsolódó cikkek:
- Hogyan lehet automatikusan feltölteni a többi cellát, amikor kiválasztja az értékeket az Excel legördülő listában?
- Hogyan lehet automatikusan kitölteni, amikor beírja az Excel legördülő listát?
- Hogyan hozzunk létre kereshető legördülő listát az Excelben?
- Hogyan hozhatunk létre legördülő listás naptárt az Excelben?
A legjobb irodai hatékonyságnövelő eszközök
Töltsd fel Excel-készségeidet a Kutools for Excel segítségével, és tapasztald meg a még soha nem látott hatékonyságot. A Kutools for Excel több mint 300 speciális funkciót kínál a termelékenység fokozásához és az időmegtakarításhoz. Kattintson ide, hogy megszerezze a leginkább szükséges funkciót...

Az Office lap füles felületet hoz az Office-ba, és sokkal könnyebbé teszi a munkáját
- Füles szerkesztés és olvasás engedélyezése Wordben, Excelben és PowerPointban, Publisher, Access, Visio és Project.
- Több dokumentum megnyitása és létrehozása ugyanazon ablak új lapjain, mint új ablakokban.
- 50% -kal növeli a termelékenységet, és naponta több száz kattintással csökkenti az egér kattintását!

