Hogyan készíthet pivot diagramot az Excelben?
Az Excelben általában beilleszthet egy diagramot az adatok elemzéséhez, de tudja-e, hogy egyes esetekben az elforduló diagram jobb, mint az Excelben történő elemzés normál diagramja? Ez az oktatóanyag az Excel pivot diagram létrehozásáról szól.
Hozzon létre forgó diagramot az Excelben
 Hozzon létre forgó diagramot az Excelben
Hozzon létre forgó diagramot az Excelben
Pivot-diagram létrehozásához a következő lépéseket teheti:
1. Válassza ki az alapadatokat, majd kattintson a gombra betétlap > Pivot tábla > PivotChart. Lásd a képernyőképet:

Megjegyzések: Az Excel 2013 alkalmazásban kattintson a gombra betétlap > Pivot diagram > Pivot diagram.

2. A durranásban Hozzon létre PivotTable-t a PivotChar segítségévelt párbeszédpanelen válassza ki az új PivotTable és PivotChart helyét Válassza ki, hol szeretné elhelyezni a PivotTable-t és a PivotChart-ot szakasz. Lásd a képernyőképet:

3. kettyenés OK. Most a PivotTable mezőlista megjelenik a munkalap bal oldalán.

4. Most húzza a PivotChart-ban megjeleníteni kívánt mezőket a kívánt területekre. Itt húzom a Saler és a Order ID mezőket az Axis Fields (Categories) szakaszba, és az Amount mezőt húzom Értékek szakasz. Képernyőképek megtekintése:


Megjegyzések: Pivot diagram létrehozásakor egy pivot tábla jön létre.
Tipp:
Ha azt szeretné, hogy a legendasorozat Saler néven jelenjen meg, akkor a Saler mezőt áthúzhatja a Jelmagyarázat mezők (sorozat) szakasz. Képernyőképek megtekintése:
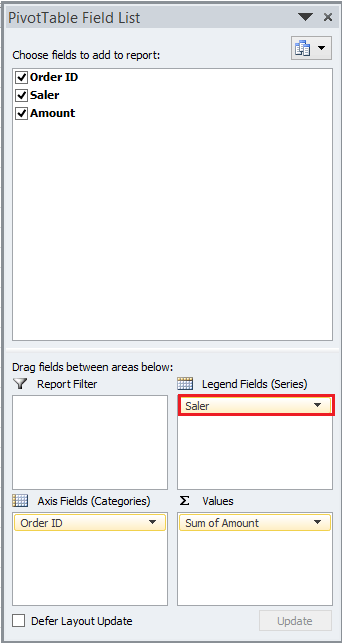

A PivotChart lefelé mutató nyílra kattintva szűrheti a rendelésazonosítót vagy a Saler-t, a legördülő listában adja meg a szűrési feltételeket, majd kattintson az OK gombra.
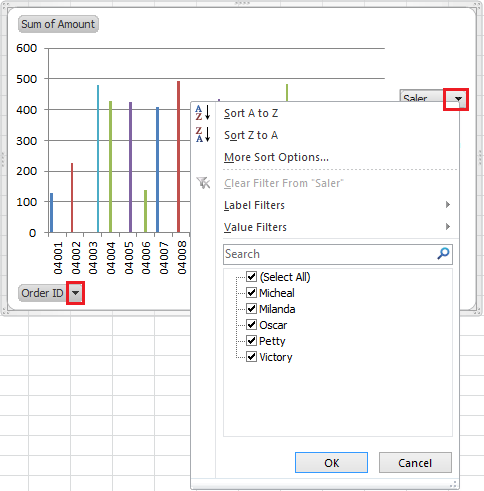
Megjegyzések:
(1) A forgatótábla változik, ha a forgató diagram megváltozik.
(2) Az Excel 2007 programban nem tudjuk kiszűrni az adatokat a kimutatásdiagramban, de szűrhetjük az adatokat a kimutatás táblázatban, és a kimutatási diagram adatai automatikusan megváltoznak.
Relatív cikkek:
A legjobb irodai hatékonyságnövelő eszközök
Töltsd fel Excel-készségeidet a Kutools for Excel segítségével, és tapasztald meg a még soha nem látott hatékonyságot. A Kutools for Excel több mint 300 speciális funkciót kínál a termelékenység fokozásához és az időmegtakarításhoz. Kattintson ide, hogy megszerezze a leginkább szükséges funkciót...

Az Office lap füles felületet hoz az Office-ba, és sokkal könnyebbé teszi a munkáját
- Füles szerkesztés és olvasás engedélyezése Wordben, Excelben és PowerPointban, Publisher, Access, Visio és Project.
- Több dokumentum megnyitása és létrehozása ugyanazon ablak új lapjain, mint új ablakokban.
- 50% -kal növeli a termelékenységet, és naponta több száz kattintással csökkenti az egér kattintását!

