Hogyan lehet megszorozni két oszlopot, majd összegezni az Excelben?
Az Excel programban a legtöbben szenvedhetnek két oszlop szorzásából, majd összeadásából, természetesen megnövelhetjük az egyes elemeket, majd összegezhetjük őket, de ez gondot okoz, ha több száz vagy ezer sort kell kiszámítani. Az Excel programban van egy erőteljes függvény - a SUMPRODUCT, amellyel gyorsan megoszthatunk két oszlopot, majd összegezhetjük őket. Ebben a cikkben arról fogok beszélni, hogyan kell ezt a funkciót alkalmazni.
Szorozzon meg két oszlopot, majd ismételje meg kritériumok nélkül
Szorozzon meg két oszlopot, majd összegezzen egy vagy több szempont alapján
Szorozzon meg két oszlopot, majd összegezzen egy feltétel alapján egy hasznos funkcióval
Szorozzon meg két oszlopot, majd ismételje meg kritériumok nélkül
Tegyük fel, hogy a következő adattartomány van, amelyet meg kell szorozni a mennyiség oszlop és az egységárral, majd összesíteni kell az összes szorzási eredményt a teljes ár megszerzéséhez:

Itt alkalmazhatja a SUMPRODUCT funkció megoldásához, kérjük, írja be a következő képletet egy cellába, ahol ki szeretné adni az eredményt:
Megjegyzések: A fenti képletben B2: B9, C2: C9 a két oszloptartomány, amelyet meg akarsz csinálni.
Ezután nyomja meg a gombot belép kulcs az eredmény eléréséhez, lásd a képernyőképet:
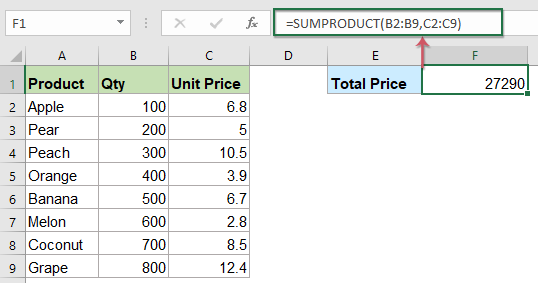
Szorozzon meg két oszlopot, majd összegezzen egy vagy több szempont alapján
Szorozzon meg két oszlopot, majd összegezze egy kritériummal
A következő munkalap adataiban csak az alma teljes árát szeretném megszerezni, így kibővíthetjük a SUMPRODUCT funkciót, kérjük, adja meg ezt a képletet:
Megjegyzések: A fenti képletben B4: B12, C4: C12 a két oszloptartomány, amelyet meg akarsz csinálni, E4 az a kritérium, amely alapján ki akar számolni, és A4: A12 az oszlop adatai tartalmazzák a kívánt állapotot.
Ezután nyomja meg a gombot belép kulcs a számítási eredmény visszaadásához:

Szorozzon meg két oszlopot, majd összegezzen további feltételekkel
1. Szorozzon meg két oszlopot, majd összegezze több kritérium alapján több oszlopban
Használhatjuk a SUMPRODUCT függvényt is, hogy két oszlopot megszorozzunk, és összeadjuk az értékeket több kritérium alapján. Például szeretném kiszámolni a kínai alma teljes árát. Kérjük, másolja vagy írja be az alábbi képletet egy üres cellába:
Megjegyzések: A fenti képletben C4: C12, D4: D12 a két oszloptartomány, amelyet meg akarsz csinálni, F4, G4 azok a kritériumok, amelyek alapján ki akar számolni, és A4: A12, B4: B12 oszlopok tartalmazzák az Ön által megadott feltételeket.
Ezután nyomja meg az Enter billentyűt az eredmény eléréséhez az alábbi képernyőképen:

2. Szorozzon meg két oszlopot, majd összegezze több kritérium alapján ugyanabban az oszlopban
Ha ki kell számolnom az alma és a narancs teljes árát, kérjük, használja ezt a képletet:
Megjegyzések: A fenti képletben C4: C12, D4: D12 a két oszloptartomány, amelyet meg akarsz csinálni, F4, F5 azok a kritériumok, amelyek alapján ki akar számolni, és A4: A12, az oszlopok tartalmazzák az Ön által megadott feltételeket.
És akkor nyomja meg belép gombot az eredmény eléréséhez az alábbi képernyőképen:
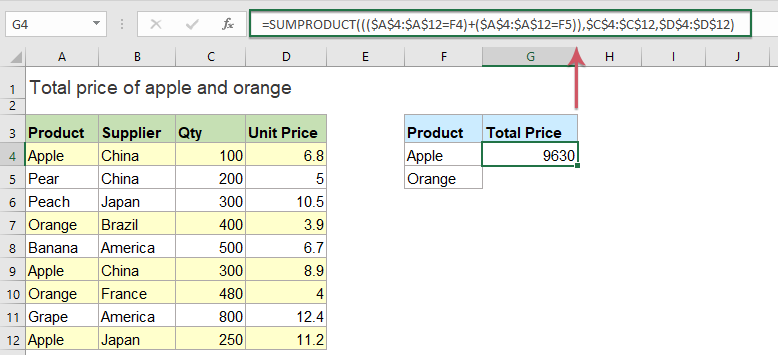
tippek: A fenti példák néhány alapvető képlet, további kritériumokat adhat hozzá az alapképleten belül.
Szorozzon meg két oszlopot, majd összegezzen egy feltétel alapján egy hasznos funkcióval
Két oszlop megszorzásához, majd az eredmény összesítéséhez egy feltétel alapján,Kutools az Excel számára's ÖSSZEFOGLALÁS kritériumokkal funkció is tehet egy szívességet.
Jegyzet:Ennek alkalmazásához Dátum és idő segítő, először is le kell töltenie a Kutools az Excel számára, majd gyorsan és egyszerűen alkalmazza a funkciót.
Telepítése után Kutools az Excel számára, kérjük, tegye a következőket:
1. Kattintson egy cellára, ahová az eredményt fel akarja tenni, majd kattintson a gombra Kutools > Formula Segítő > Formula Segítő, lásd a képernyőképet:

2. Az Képletek segítője párbeszédpanelen hajtsa végre a következő műveleteket:
- választ Math tól Képlet típusa legördülő lista;
- A Válasszon képletet listába, válassza a lehetőséget ÖSSZEFOGLALÁS kritériumokkal választási lehetőség;
- Aztán a Érvek bevitele szakaszban válassza ki a Look_col, Keresési_érték, 1. tömb és a 2. tömb az eredeti táblázatból, amire szüksége van.

3. Ezután kattintson az OK gombra, és a kiszámított eredmény azonnal megjelenik, lásd a képernyőképet:

Kattintson a Kutools for Excel letöltéséhez és az ingyenes próbaverzióhoz most!
Kutools az Excel számára's Formula Segítő tucatnyi általánosan használt képletet tartalmaz, mint pl Dátum idő, Keresés és referencia és így tovább segít létrehozni néhány hasznos képletet anélkül, hogy emlékezne olyan képletekre, amelyek sok időt takaríthatnak meg a mindennapi munkában. Kattintson a Kutools for Excel letöltéséhez!

Kutools az Excel számára: több mint 300 praktikus Excel-bővítménnyel, ingyenesen, korlátozás nélkül, 30 nap alatt kipróbálható. Töltse le és ingyenes próbaverziót most!
A legjobb irodai hatékonyságnövelő eszközök
Töltsd fel Excel-készségeidet a Kutools for Excel segítségével, és tapasztald meg a még soha nem látott hatékonyságot. A Kutools for Excel több mint 300 speciális funkciót kínál a termelékenység fokozásához és az időmegtakarításhoz. Kattintson ide, hogy megszerezze a leginkább szükséges funkciót...

Az Office lap füles felületet hoz az Office-ba, és sokkal könnyebbé teszi a munkáját
- Füles szerkesztés és olvasás engedélyezése Wordben, Excelben és PowerPointban, Publisher, Access, Visio és Project.
- Több dokumentum megnyitása és létrehozása ugyanazon ablak új lapjain, mint új ablakokban.
- 50% -kal növeli a termelékenységet, és naponta több száz kattintással csökkenti az egér kattintását!
