Hogyan lehet összesíteni / megszámolni a bejelölt jelölőnégyzeteket az Excelben?
Az Excel jelölőnégyzetei praktikus eszközként szolgálnak az adatok állapotának nyomon követésére. Képzelje el, hogy egy listával dolgozik, amely jelölőnégyzeteket tartalmaz – néhány be van jelölve, mások pedig nem. Előfordulhat, hogy meg kell számolnia a bejelölt jelölőnégyzetek számát, vagy ki kell számítania a bejelölt jelölőnégyzetekhez tartozó értékek összegét.

A bejelölt jelölőnégyzetek összege vagy számozása az Excelben
A bejelölt jelölőnégyzetek összege vagy számozása az Excelben
Az Excelben nincs egyszerű képlet a bejelölt jelölőnégyzetek közvetlen megszámlálására vagy összegzésére. A probléma hatékony megoldásához kövesse az alábbi lépéseket:
1. lépés: Kapcsolja össze a jelölőnégyzeteket a cellákkal
- Nyissa meg a munkalapot, amelyen meg szeretné számolni vagy összegezni szeretné a bejelölt jelölőnégyzeteket, majd kattintson jobb gombbal az egyik jelölőnégyzetre, és válassza Formátum vezérlés, lásd a képernyőképet:

- A Formázza az objektumot párbeszédpanel alatt Ellenőrzés lapon kattintson egy üres cella kijelöléséhez, amely a kiválasztott jelölőnégyzethez viszonyítva hivatkozási cellaként szolgál Cella link lehetőséget, és ne módosítsa a többi beállítást, majd kattintson a gombra OK gomb. Lásd a képernyőképet:

- Aztán a TRUE a kiválasztott cellánál jelenik meg, ha a jelölőnégyzet be van jelölve, és egy üres cella, ha a jelölőnégyzet nincs bejelölve.
- Ezután meg kell ismételnie a fenti lépéseket, hogy beállítson egy hivatkozási cellát az oszlop minden jelölőnégyzetéhez, és jobb, ha összekapcsolja a cellát a megfelelő jelölőnégyzettel ugyanabban a sorban, akkor a következő képernyőképet kapja:

VBA-kód: több jelölőnégyzet összekapcsolása a cellákkal egyszerre
Sub LinkChecks()
'Update by Extendoffice
Dim xCB
Dim xCChar
i = 2
xCChar = "D"
For Each xCB In ActiveSheet.CheckBoxes
If xCB.Value = 1 Then
Cells(i, xCChar).Value = True
Else
Cells(i, xCChar).Value = False
End If
xCB.LinkedCell = Cells(i, xCChar).Address
i = i + 1
Next xCB
End Sub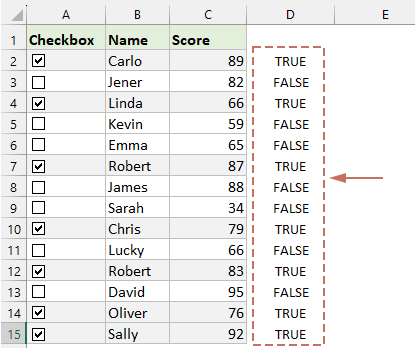
2. lépés: Alkalmazzon képleteket a jelölőnégyzetek kiszámításához
Miután befejezte az egyes jelölőnégyzetekhez tartozó hivatkozási cellák beállítását, az alábbi képletekkel számíthatja ki a jelölőnégyzeteket:
Számolja meg a bejelölt jelölőnégyzetet:
=COUNTIF(D2:D15,TRUE)
Összegezze a cellaértékeket a bejelölt jelölőnégyzet alapján:
=SUMIF(D2:D15, TRUE, C2:C15)
A bejelölt jelölőnégyzetek megszámlálása vagy összegzése az Excelben egyszerű, ha összekapcsolja őket a cellákkal. Ezekkel a lépésekkel jó úton halad az Excel hatékony adatkezelési képességeinek kiaknázása felé. Ha további Excel-tippeket és trükköket szeretne felfedezni, webhelyünk több ezer oktatóanyagot kínál, kérjük kattintson ide, hogy elérje őket. Köszönjük, hogy elolvasta, és a jövőben is további hasznos információkkal szolgálunk!
Könnyedén illesszen be több jelölőnégyzetet a kiválasztott tartományba a Kutools for Excel segítségével!
Kutools az Excel számára's Batch Insert jelölőnégyzetek A funkció lehetővé teszi a jelölőnégyzetek tömeges hozzáadását néhány kattintással. Mondjon búcsút a jelölőnégyzetek egyenkénti beszúrásának fárasztó feladatának, és üdvözölje az adatok hatékonyabb rendszerezésének lehetőségét. Szerezze be most, hogy megkezdje a 30 napos ingyenes próbaidőszakot!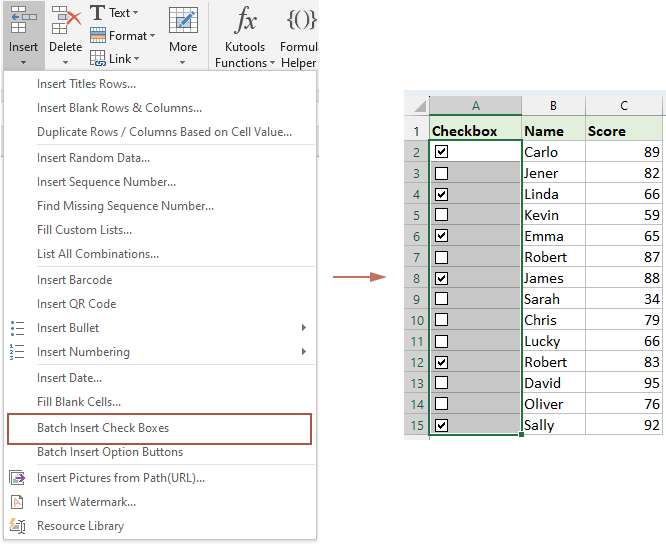
Demo: Összesítjük vagy számoljuk a bejelölt jelölőnégyzeteket az Excelben
Kapcsolódó cikkek:
- Excel-jelölőnégyzetek: jelölőnégyzetek hozzáadása, kijelölése, törlése és használata az Excelben
- A jelölőnégyzet egy interaktív eszköz, amely egy opció kiválasztására vagy kijelölésének megszüntetésére szolgál, gyakran látni fogja őket webes űrlapokon vagy felmérések kitöltésekor. Az Excelben sokféle lehetőséget adhat hozzá egy jelölőnégyzet bejelölésével vagy törlésével, amely dinamikusabbá és interaktívabbá teszi a munkalapot, például ellenőrzőlisták létrehozása jelölőnégyzetekkel, dinamikus diagram beszúrása jelölőnégyzetekkel stb.
- Több jelölőnégyzet beillesztése az Excelbe
- Hogyan illeszthetünk be gyorsan több jelölőnégyzetet az Excelbe? Kérjük, kövesse ezeket a trükkös módszereket az Excelben.
- Több jelölőnégyzetet tartalmazó legördülő lista létrehozása
- Sok Excel felhasználó hajlamos többszörös jelölőnégyzetekkel rendelkező legördülő listát létrehozni annak érdekében, hogy egyszerre több elemet jelöljön ki a listából. Valójában nem hozhat létre több jelölőnégyzetet tartalmazó listát az adatellenőrzéssel. Ebben az oktatóanyagban két módszert mutatunk be az Excel több jelölőnégyzettel rendelkező legördülő lista létrehozására.
A legjobb irodai hatékonyságnövelő eszközök
Töltsd fel Excel-készségeidet a Kutools for Excel segítségével, és tapasztald meg a még soha nem látott hatékonyságot. A Kutools for Excel több mint 300 speciális funkciót kínál a termelékenység fokozásához és az időmegtakarításhoz. Kattintson ide, hogy megszerezze a leginkább szükséges funkciót...

Az Office lap füles felületet hoz az Office-ba, és sokkal könnyebbé teszi a munkáját
- Füles szerkesztés és olvasás engedélyezése Wordben, Excelben és PowerPointban, Publisher, Access, Visio és Project.
- Több dokumentum megnyitása és létrehozása ugyanazon ablak új lapjain, mint új ablakokban.
- 50% -kal növeli a termelékenységet, és naponta több száz kattintással csökkenti az egér kattintását!
