Két egyszerű módszer a Word-dokumentum tartalmának konvertálására vagy importálására Excel munkalapra
Előfordulhat, hogy konvertálnia kell egy Word dokumentumot Excel munkalapra, vagy importálnia kell a Word dokumentum adatait munkalapra. Tud-e valamilyen gyors módszert másolás és beillesztés helyett? Ez az oktatóanyag két legegyszerűbb módszert kínál a feladat kezelésére.
- A módszer: A Word konvertálása Excel-be a Mentés másként és a Szövegből segédprogrammal (7 lépés)
A diagramok nem importálhatók / konvertálhatók Word-ből Excelbe, egy fájl egyszer importálva. - B módszer: A Word konvertálása Excel-be a VBA segítségével (4 lépés)
Importáljon minden adatot a Wordből az Excelbe, de előfordulhat, hogy a diagramok átfedésben vannak - Relatív művelet: Az Excel munkafüzetek kötegelt konvertálása PDF fájlokká Demó
A mappákban lévő Excel fájlokat kötegelt módon konvertálja külön PDF fájlokká - A fájlkonvertálással kapcsolatos egyéb műveletek (cikkek)
Konvertálja az Excel táblázatot PDF-be Kötegelt csv / txt / xml fájlok importálása az Excel programba és így tovább
A Word dokumentum Excel munkalapra konvertálásához kombinálhatja a Mentés másként funkciót a Wordben és a Szövegből funkciót az Excelben.
1. Nyissa meg az Excel munkalapot tartalmazó Word dokumentumot, kattintson a gombra filé > Mentés másként parancs, majd kattintson a gombra Tallózás megnyitása Mentés másként párbeszédpanelen válasszon ki egy rendeltetési helyet az új fájl elhelyezéséhez, majd a Mentés típus legördülő listából válassza a lehetőséget Plain Text.
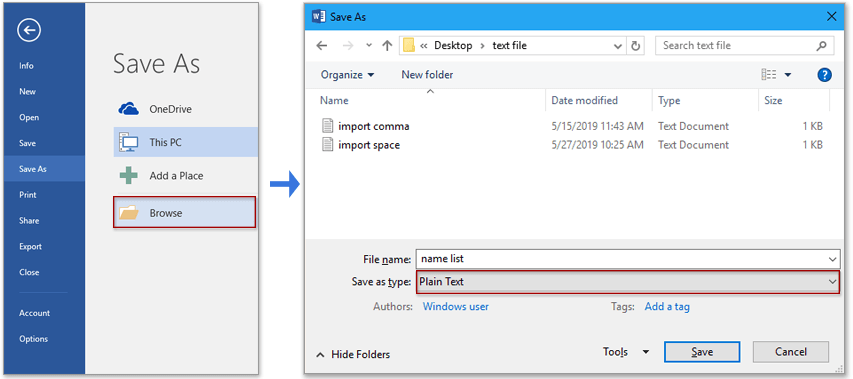
2. kettyenés Megtakarítás a Word dokumentum új szövegfájlként történő mentéséhez, majd a File Conversion megjelenik a párbeszédpanel, csak kattintson OK a párbeszéd bezárásához.
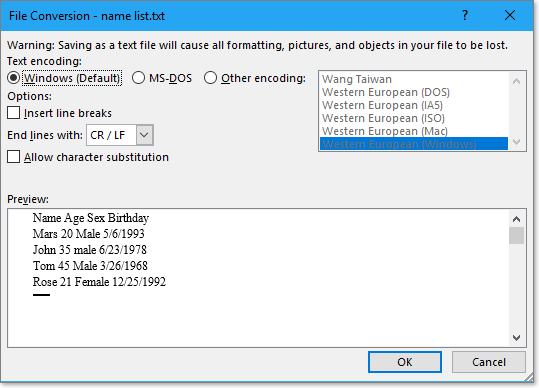
3. Ezután engedélyezze a Word dokumentumadatok importálásához szükséges Excel munkafüzetet, kattintson a gombra dátum > A szövegből, és be Szöveges fájl importálása párbeszédpanelen válassza ki az importálni kívánt szövegfájlt.
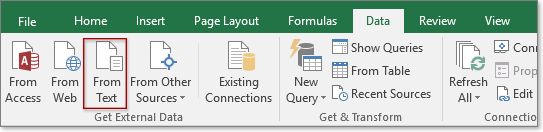

4. Jelölje be a Határolójel lehetőség, kattintson Következő.

5. A varázsló 2. lépésében ellenőrizze az elválasztót, amely alapján fel szeretné osztani az adatokat, kattintson a gombra Következő.

6. A varázsló utolsó lépésében megadhatja az adatok formátumát, ha nem kell módosítania a formátumot, ellenőrizze általános opciót.

7. kettyenés befejez. Aztán a Adatok importálása megjelenik a párbeszédpanel, kiválaszthatja az aktív munkalap egyik celláját az importált szöveges adatok elhelyezéséhez, vagy ellenőrizheti Új munkalap lehetőség az adatok új lapra történő importálására. Kattintson a gombra OK.

Ezután a Word dokumentum tartalmát importálták az Excel munkalapba.
Jegyzet:
Ha konvertálni kívánja a Word dokumentum adatait Excel munkalapra (a Word dokumentum elválasztó alapján elválasztott adatokat konvertálja az Excel táblázatává), az alábbi képernyőképen látható módon, ez a módszer jó választás lesz ,, de ha csak az összes Word dokumentumot importálni szeretné az adatokat, beleértve a grafikonokat az Excel munkalapra, kérjük, menjen a B módszer.
 |
 |
 |
gyorsan átalakítani több XLSX. fájlokat XLS vagy PDF formátumban. fájlokat egyszerre
|
| Sok esetben érdemes lehet konvertálni az XLSX és az XLS között, vagy konvertálni egy munkafüzetet PDF fájlba, de az Excel programban egyszerre csak egy munkafüzetet alakíthat át, képzelt-e már egyszerre több munkafüzet konvertálását? Val vel Kutools az Excel számára's Fájlformátum átalakító, gyorsan konvertálhat több munkafüzetet egyszerre pdf / 97-2003 munkafüzet / 2007 vagy újabb munkafüzetekké, és mappába mentheti őket, ugyanakkor konvertált jelentés jön létre! Kattintson az ingyenes, teljes értékű próbaverzióért 30 napon belül! |
 |
| Kutools for Excel: több mint 300 praktikus Excel-bővítménnyel, 30 napon belül korlátozás nélkül kipróbálható. |
Ha a Word dokumentumban szereplő összes adatot konvertálni vagy importálni szeretné Excelbe, használhatja a VBA kódot.
1. nyomja meg Alt + F11 gombot az engedélyezéshez Microsoft Visual Basic for Applications ablak.
2. kettyenés betétlap > Modulok hogy hozzon létre egy új Modulok szkriptet, másolja és illessze be a kódot a szkriptbe.
VBA kód: Word importálása Excelbe
Sub ImportWord()
'UpdatebyExtendoffice20190530
Dim xObjDoc As Object
Dim xWdApp As Object
Dim xWdName As Variant
Dim xWb As Workbook
Dim xWs As Worksheet
Dim xName As String
Dim xPC, xRPP
Application.ScreenUpdating = False
Application.DisplayAlerts = False
xWdName = Application.GetOpenFilename("Word file(*.doc;*.docx) ,*.doc;*.docx", , "Kutools - Please select")
If xWdName = False Then Exit Sub
Application.ScreenUpdating = False
Set xWb = Application.ActiveWorkbook
Set xWs = xWb.Worksheets.Add
Set xWdApp = CreateObject("Word.Application")
xWdApp.ScreenUpdating = False
xWdApp.DisplayAlerts = False
Set xObjDoc = xWdApp.Documents.Open(Filename:=xWdName, ReadOnly:=True)
xObjDoc.Activate
xPC = xObjDoc.Paragraphs.Count
Set xRPP = xObjDoc.Range(Start:=xObjDoc.Paragraphs(1).Range.Start, End:=xObjDoc.Paragraphs(xPC).Range.End)
xRPP.Select
On Error Resume Next
xWdApp.Selection.Copy
xName = xObjDoc.Name
xName = Replace(xName, ":", "_")
xName = Replace(xName, "\", "_")
xName = Replace(xName, "/", "_")
xName = Replace(xName, "?", "_")
xName = Replace(xName, "*", "_")
xName = Replace(xName, "[", "_")
xName = Replace(xName, "]", "_")
If Len(xName) > 31 Then
xName = Left(xName, 31)
End If
xWs.Name = xName
xWs.Range("A1").Select
xWs.Paste
xObjDoc.Close
Set xObjDoc = Nothing
xWdApp.DisplayAlerts = True
xWdApp.ScreenUpdating = True
xWdApp.Quit (wdDoNotSaveChanges)
Application.DisplayAlerts = True
Application.ScreenUpdating = True
End Sub
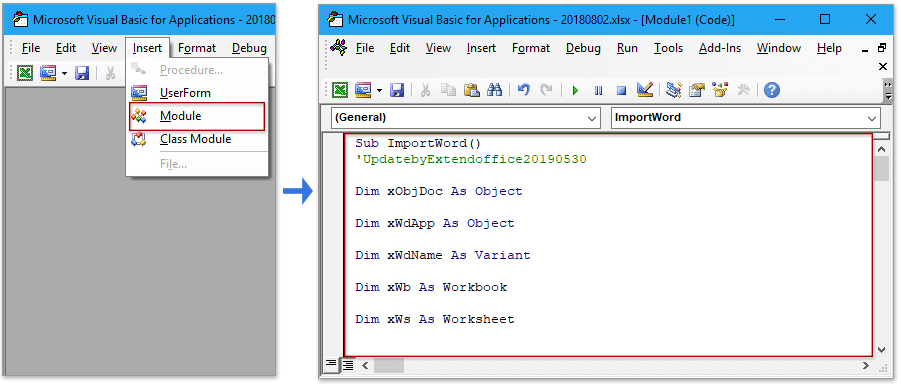
3. nyomja meg F5 kulcs a kód futtatásához, a Kutools - Kérjük, válassza ki megjelenik egy párbeszédpanel, amelyből kiválaszthat egy importálandó Word-dokumentumot (egyszerre csak egyetlen dokumentumot lehet importálni).

4. kettyenés Nyisd ki, akkor a kiválasztott Word dokumentum egy új lapként lesz importálva. Lásd a képernyőképet:
Tipp: Az új lapot automatikusan megnevezik az importált Word nevével.

Jegyzet:
Ha több grafikon (kép, diagram, képlet) van, akkor ezek egymást átfedhetik.

 |
Öt fájlformátum-átalakító 90% -kal növeli hatékonyságát, hagyjon sok időt az élet élvezetére ▲ Fájlok kötegelt konvertálása kattintásokkal, például Format Converter (konvertálás xlsx és xls között, Excel konvertálása PDF-be). ▲ A képen látható eszközökön kívül a Kutools for Excelben 200 fejlett eszköz található, amelyek meg tudják oldani a 82%-os Excel rejtvényeket. ▲ Legyen 5 perc alatt Excel-szakértő, szerezze meg az emberek elismerését és előléptetését. ▲ 110000+ nagy hatékonyságú ember több mint 300 világhírű vállalat választotta. |
Néha fordítva fordulhat elő, hogy az Excel munkafüzeteket más fájlformátumokká, például PDF fájlokká kívánja konvertálni. Ebben a szakaszban egy speciális eszközt mutat be - Format Converter segíthet egy mappa Excel-munkafüzeteinek kötegelt konvertálásában a PDF-fájlok elkülönítésére.
Mielőtt ezt az eszközt alkalmazná, kérjük, szánjon néhány percet erre ingyenes Kutools for Excel telepítése először.
A Kutools for Excel egy hatékony és hasznos Excel-bővítmény, amely 229 segédprogramot tartalmaz (még mindig növekszik), amely 91%-ban képes kezelni az Excel rejtvényeket.
1. kettyenés Kutools Plus > Munkafüzet > Format Converter.

2. Ban,-ben Fájlformátum átalakító párbeszéd,
- Válassza ki az átalakítási műveletet, amire szüksége van típus legördülő lista, például Excel munkafüzet PDF-be;
- Kattints
 konvertálni kívánt fájlok vagy mappák hozzáadásához.
konvertálni kívánt fájlok vagy mappák hozzáadásához. - Válasszon ki egy rendeltetési helyet az átalakított fájlok elhelyezéséhez.

3. kettyenés Ok, egy új munkafüzet, amely a konverziós eredmény felsorolásához készült, és eközben a fájlok átalakításra kerültek.


Tipp:
Aktivitáskövető Format Converter eszköz, akkor kötegelt konvertálni között Excel 97-2003 és a Excel 2007 vagy újabb verziók is.

Tudjon meg többet a Formátum-átalakítóról.
Konvertálja az Excel táblázatot PDF-be
Ez a cikk három módszert ismertet az egyik vagy az összes Excel táblázat konvertálásával elválasztott PDF fájlokká.
Kötegesen importálhat több csv / txt / xml fájlt az Excel programba
Ebben az oktatóanyagban számos VBA kódot sorol fel, amelyek segítségével gyorsan importálhatja a csv / txt / xml fájlokat egy mappából egyetlen Excel munkalapba, és bemutat egy hasznos kiegészítő eszközt, amely szinte megoldja a rejtvények importálását és exportálását az Excel programban
A PDF konvertálása Excel lapra
Itt ismertetjük egy PDF konvertálásának egyetlen Excel munkalapra történő átalakításának módját, valamint az Excel tartomány PDF fájlokká történő átalakításának módját lépésekkel.
Konvertáljon szöveges fájlt Excel munkalapra
Itt az Open parancs vagy egy trükk segítségével szöveges fájlt illeszthet az Excelbe, az adatokat elválasztó határolja.
Konvertálja az XLSX fájlt XLS vagy PDF fájlokká
Bizonyos esetekben érdemes az Excel 2007 vagy újabb xlsx fájlokat konvertálni Excel 97-2003 xls fájlokká vagy PDF fájlokká. Az Excelben a Mentés másként parancsot használhatjuk a feladat megoldására, de itt bemutathatok egy jó konvertert, amellyel gyorsan több xlsx fájlt konvertálhat xls vagy pdf fájlokká az Excelben.
Konvertálja az Excel-t Word-dokumentummá
Ebben a cikkben kétféleképpen ismerteti az Excel-lap konvertálását Word-dokumentumká: az egyik a Másolás és beillesztés parancsot használja, a másik az Excel lapot a Wordbe helyezi objektumként.
A legjobb irodai termelékenységi eszközök
A Kutools for Excel megoldja a legtöbb problémát, és 80%-kal növeli a termelékenységet
- Szuper Formula Bár (könnyedén szerkeszthet több szöveget és képletet); Olvasás elrendezés (könnyen olvasható és szerkeszthető nagyszámú cella); Beillesztés a Szűrt tartományba...
- Cellák / sorok / oszlopok egyesítése és az adatok megőrzése; Osztott cellák tartalma; Kombinálja az ismétlődő sorokat és az Összeg / Átlagot... megakadályozza az ismétlődő cellákat; Hasonlítsa össze a tartományokat...
- Válassza a Másolat vagy az Egyedi lehetőséget Sorok; Válassza az Üres sorok lehetőséget (az összes cella üres); Super Find és Fuzzy Find sok munkafüzetben; Véletlenszerű kiválasztás ...
- Pontos másolás Több cella a képletreferencia megváltoztatása nélkül; Automatikus referenciák létrehozása több lapra; Helyezze be a golyókat, Jelölőnégyzetek és még sok más ...
- Kedvenc és gyorsan beszúrható képletek, Tartományok, diagramok és képek; Cellák titkosítása jelszóval; Levelezőlista létrehozása és e-maileket küldeni ...
- Kivonat szöveg, Szöveg hozzáadása, Eltávolítás pozíció szerint, Hely eltávolítása; Hozz létre és nyomtasson személyhívó részösszegeket; Konvertálás a cellatartalom és a megjegyzések között...
- Szuper szűrő (mentse el és alkalmazza a szűrősémákat más lapokra); Haladó rendezés hónap / hét / nap, gyakoriság és egyebek szerint; Speciális szűrő félkövér, dőlt betűvel ...
- Kombinálja a munkafüzeteket és a munkalapokat; Táblázatok egyesítése kulcsoszlopok alapján; Az adatok felosztása több lapra; Kötegelt konvertálás xls, xlsx és PDF...
- Pivot tábla csoportosítás hét száma, a hét napja és egyebek ... Mutassa a Feloldott, Zárt cellákat különböző színekkel; Jelölje ki azokat a cellákat, amelyeknek képlete / neve van...

- Füles szerkesztés és olvasás engedélyezése Wordben, Excelben és PowerPointban, Publisher, Access, Visio és Project.
- Több dokumentum megnyitása és létrehozása ugyanazon ablak új lapjain, mint új ablakokban.
- 50% -kal növeli a termelékenységet, és naponta több száz kattintással csökkenti az egér kattintását!
