Hogyan formázzuk feltételesen a cellákat az Excel első betűje vagy karaktere alapján?
A feltételes formázási funkcióval kiemelheti az összes cellát az első betűk alapján az Excel adatlistájában. Például az összes cellát kiemelheti, amelyek első betűje A. Ez az oktatóanyag célja, hogy segítsen a cellák feltételes formázásában az Excel első betűje alapján.
Feltételes formátumú cellák az Excel első betűje / karaktere alapján
Feltételes formátumú cellák az Excel első betűje / karaktere alapján
Például van egy adatlistája az A2: A8 tartományban, az alábbi képernyőképen. Ha azt a cellát szeretné kiemelni, amelynek első betűje A, akkor tegye a következőket.

1. Válassza ki az A2: A8 tartományt.
2. Ezután kattintson Feltételes formázás > Új szabály alatt Kezdőlap fülön új feltételes formázási szabály létrehozásához. Lásd a képernyőképet:

3. Ban,-ben Új formázási szabály párbeszédpanelt, kérjük, tegye a következőket lépésről lépésre.
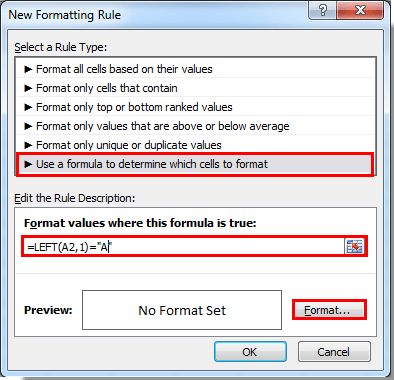
4. Aztán bejut a Cellák formázása párbeszédpanelen adja meg a cella formátumát, és kattintson a gombra OK gombot.
5. Végül kattintson a gombra OK gombra, amikor visszatér az Új formázási szabály párbeszédpanelre.
Ezután az összes A betűvel kezdődő cellaérték hozzáadódik az Ön által megadott feltételes formázáshoz. Lásd a képernyőképet:

Kapcsolódó cikkek:
- Hogyan formázzuk feltételesen a cellákat, ha az #na szerepel az Excelben?
- Hogyan formázzuk a feltételes dátumokat a mai napnál kisebb / nagyobb dátumokban az Excelben?
- Hogyan lehet feltételesen formázni vagy kiemelni az első ismétlődést az Excelben?
- Hogyan formázzuk a feltételes negatív százalékos vörös színt az Excelben?
A legjobb irodai hatékonyságnövelő eszközök
Töltsd fel Excel-készségeidet a Kutools for Excel segítségével, és tapasztald meg a még soha nem látott hatékonyságot. A Kutools for Excel több mint 300 speciális funkciót kínál a termelékenység fokozásához és az időmegtakarításhoz. Kattintson ide, hogy megszerezze a leginkább szükséges funkciót...

Az Office lap füles felületet hoz az Office-ba, és sokkal könnyebbé teszi a munkáját
- Füles szerkesztés és olvasás engedélyezése Wordben, Excelben és PowerPointban, Publisher, Access, Visio és Project.
- Több dokumentum megnyitása és létrehozása ugyanazon ablak új lapjain, mint új ablakokban.
- 50% -kal növeli a termelékenységet, és naponta több száz kattintással csökkenti az egér kattintását!
