Hogyan lehet tanúsítani dátum / hónap / év és dátumtartomány szerint az Excel programban?
Például van egy tagsági névsor a születésnapjukkal, és most arra készülünk, hogy születésnapi kártyákat készítsünk ezeknek a tagoknak. A születésnapi kártyák elkészítése előtt meg kell számolnunk, hogy egy adott hónapban / évben / dátumban hány születésnap van. Itt az Excel képleteivel a következő módszerekkel kalauzolom a dátum / hónap / év és dátumtartomány szerinti tanúsítást:
- Számlálás adott hónap / év szerint az Excel képleteivel
- Számlálás meghatározott év vagy dátumtartomány szerint az Excelben
Számlálás az adott hónap / év és dátumtartomány szerint az Excel képleteivel
Ebben a részben bemutatok néhány képletet a születésnapok számításához egy hónap, év vagy dátumtartomány szerint az Excelben.
Bizonyos hónapig számláljon
Ha feltételezzük, hogy megszámolja azokat a születésnapokat, amelyek egy adott 8 hónapban vannak, akkor beírhatja az alábbi képletet egy üres cellába, majd nyomja meg a belép kulcs.
= ÖSSZETÉTEL (1 * (HÓNAP (C3: C16) = G2))
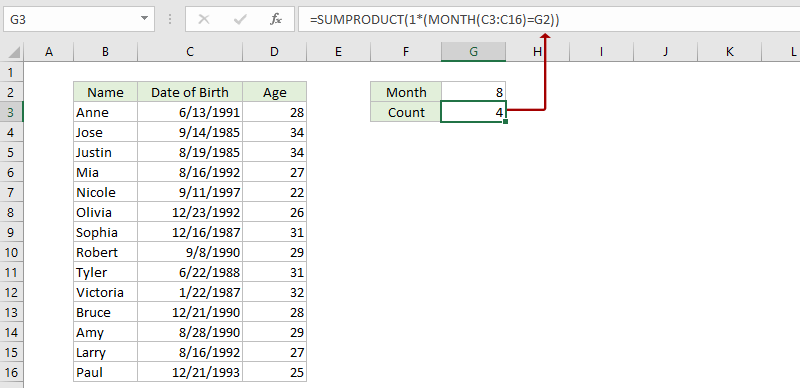
Megjegyzések:
A fenti képletben C3: C16 a megadott születési dátum oszlop, amelyben a születésnapokat számolja, a G2 pedig az adott hónap számmal ellátott cella.
Ezt a tömbképletet is alkalmazhatja = SUM (HA (HÓNAP (B2: B15) = 8,1)) (nyomja meg a Ctrl + Shift + Enter billentyűket) a születésnapok számításához az adott hónap szerint.
Bizonyos évre szóló tanúsítás
Ha 1988-ig meg kell számolni a születésnapokat, akkor az alábbi képletek egyikét használhatja.
Megjegyzés: A második képlet egy tömbképlet. Ne felejtse el megnyomni a gombot Ctrl + műszak + belép kulcsok együtt a képletek megadása után;
Bizonyos dátumig tanúsítson
Ha egy meghatározott dátumig kell számolnia (1992-8-16), kérjük, alkalmazza az alábbi képletet, és nyomja meg az Enter billentyűt.
=COUNTIF(B2:B15,"1992-8-16")
Számlálás egy bizonyos dátumtartomány szerint
Ha meg kell számolnia, hogy egy adott dátumnál később / hamarabb van-e (mint 1990-1-1), alkalmazhatja az alábbi képleteket:
Ha meg szeretné számolni, hogy két meghatározott dátum között van-e (1988-1-1 és 1998-1-1 között), kérjük, alkalmazza az alábbi képletet:
=COUNTIFS(B2:B15,">"&"1988-1-1",B2:B15,"<"&"1998-1-1")
 |
A képlet túl bonyolult ahhoz, hogy emlékezzen rá? Mentse el a képletet automatikus szöveges bejegyzésként, és a jövőben csak egy kattintással használhatja újra! Olvass tovább… Ingyenes próbaverzió |
Könnyen számolhat Pénzügyi év, fél év, hét száma vagy a hét napja az Excelben
A Kutools for Excel által biztosított PivotTable speciális időcsoportosítás funkciója képes egy segédoszlop hozzáadására a pénzügyi év, félév, hét szám vagy hét napjának kiszámításához a megadott dátumoszlop alapján, és lehetővé teszi a könnyű számolást, összegzést. , vagy az oszlopok átlaga a számított eredmények alapján egy új kimutatásban.

Kutools az Excel számára - Töltse fel az Excelt több mint 300 alapvető eszközzel. Élvezze a teljes funkcionalitású 30 napos INGYENES próbaverziót hitelkártya nélkül! Szerezd meg most
Ellenőrzés megadott dátum, év vagy dátumtartomány szerint az Excelben
Ha telepítette a Kutools for Excel programot, alkalmazhatja Válassza a Specifikus cellák lehetőséget segédprogram segítségével könnyen megszámolhatja az előfordulások számát megadott dátum, év vagy dátumtartomány szerint az Excel-ben.
Kutools az Excel számára- Több mint 300 praktikus Excel-eszközt tartalmaz. Teljes szolgáltatás ingyenes próbaverzió 30 nap, hitelkártya nélkül! Szerezd meg most
1. Válassza ki a születésnapi oszlopot, amelyben számolni szeretne, majd kattintson a gombra Kutools > választ > Válassza a Specifikus cellák lehetőséget. Lásd a képernyőképet:

2. A Speciális cellák kiválasztása párbeszédpanelben tegye a fenti képernyőképet:
(1) A Kiválasztás típusa szakaszban, kérjük, ellenőrizzen egy lehetőséget, amire szüksége van. Esetünkben ellenőrizzük a Sejt választási lehetőség;
(2) A Konkrét típus szakaszban válassza ki a Nagyobb vagy egyenlő az első legördülő listából, majd írja be a megadott dátumtartomány első dátumát a jobb mezőbe; majd válassza ki a Kevesebb vagy egyenlő a második legördülő listából, és írja be a megadott dátumtartomány utolsó dátumát a jobb mezőbe, majd ellenőrizze És választási lehetőség;
(3) Kattintson a gombra Ok gombot.

3. Most megjelenik egy párbeszédpanel, amely megmutatja, hogy hány sor van kijelölve az alábbi képernyőképen. Kattintson a gombra OK gombra a párbeszédpanel bezárásához.

Megjegyzések:
(1) Az események számának meghatározott évenkénti megszámlálásához csak meg kell adni a dátumtartományt az idei év első dátumától az idei év utolsó dátumáig, például 1/1/1990 nak nek 12/31/1990.
(2) Az előfordulások számának meghatározott dátum szerinti megszámlálásához, például 9-ig, csak adja meg a beállításokat a Speciális cellák kiválasztása párbeszédpanelen, az alábbi képernyőképen:

Bemutató: Számlálás dátum, hétköznap, hónap, év vagy dátumtartomány szerint az Excelben
Kapcsolódó cikkek:
A legjobb irodai hatékonyságnövelő eszközök
Töltsd fel Excel-készségeidet a Kutools for Excel segítségével, és tapasztald meg a még soha nem látott hatékonyságot. A Kutools for Excel több mint 300 speciális funkciót kínál a termelékenység fokozásához és az időmegtakarításhoz. Kattintson ide, hogy megszerezze a leginkább szükséges funkciót...

Az Office lap füles felületet hoz az Office-ba, és sokkal könnyebbé teszi a munkáját
- Füles szerkesztés és olvasás engedélyezése Wordben, Excelben és PowerPointban, Publisher, Access, Visio és Project.
- Több dokumentum megnyitása és létrehozása ugyanazon ablak új lapjain, mint új ablakokban.
- 50% -kal növeli a termelékenységet, és naponta több száz kattintással csökkenti az egér kattintását!
