Hogyan lehet ellenőrizni vagy megtalálni, hogy a cella tartalmaz-e konkrét karakterláncot / szöveget / szót az Excelben?
Ha egy cellában több cella van, és ellenőriznie kell, hogy vannak-e olyan cellák, amelyek tartalmaznak konkrét szöveget vagy karakterláncot, hogyan fogja kezelni? És mi lenne, ha megállapítanánk, ha a tartományban meghatározott szöveget / karakterláncot tartalmazó cellák találhatók? Ebben a cikkben több módszert mutatok be az Excel-ben történő végrehajtáshoz.
Keresse meg, hogy a cella tartalmaz-e konkrét szöveget, a Keresés és csere paranccsalA Filter paranccsal keresse meg, hogy a cella tartalmaz-e konkrét szöveget
Keresse meg, hogy a cella tartalmaz-e konkrét szöveget a Kutools for Excel segítségével
Keressen és számoljon meg egy szöveges karakterláncot az Excel cellájában / oszlopában
A Kutools for Excel összegyűjt néhány gyakran használt képletet a könnyű alkalmazáshoz, és megszabadít minket attól, hogy emlékezzünk az összetett képletekre. Az Számoljon meg egy szót formula megkereshet egy karakterláncot egy cellában / oszlopban, és visszaadhatja az előfordulások számát.
Keresse meg, hogy a cella tartalmaz-e konkrét szöveget, a Keresés és csere paranccsal
Talán a cellák megkeresésének leggyakoribb módja a Keresés és csere parancs.
1. lépés: Válassza ki azt a tartományt, amelyet megtalál, ha a cellák tartalmaznak konkrét szöveget.
2 lépés: Kattintson a Kezdőlap > Keresés és kiválasztás > Találjon, vagy csak nyomja meg a gombot Ctrl + F gombok közben.

3. lépés: A következő Keresés és csere párbeszédpanelen írja be a kívánt szöveget a Mit keres mezőbe, és kattintson a Találd meg mindet gombot.

Ezután meg fogja találni azokat a cellákat, amelyek az adott szöveget tartalmazzák a keresési eredmények között a Keresés és csere párbeszédpanel alján.
A Filter paranccsal keresse meg, hogy a cella tartalmaz-e konkrét szöveget
Ha adatai listában vannak, akkor az Excel Szűrő paranccsal megtudhatja a konkrét szövegű cellákat.
1. lépés: Válassza ki azt az oszlopot, ahol megtalálja, hogy a cellák tartalmaznak-e konkrét szöveget.
2 lépés: Kattintson a dátum > Szűrő.

3. lépés: Ezután kattintson a kijelölt oszlop első cellájának jobb oldalán található nyílra, majd kattintson a gombra Szövegszűrők > tartalmaz a legördülő listában.

4. lépés: A megnyíló Custom AutoFilter párbeszédpanelen írja be a kívánt szöveget a tartalmaz mezőbe, és kattintson a OK gombot.

Ezután az összes, speciális szöveget tartalmazó cellát azonnal kiszűrjük.
Megjegyzések: Ez a módszer akkor működik jól, ha az adatai egy oszlopban vannak.
Keresse meg, hogy a cella tartalmaz-e konkrét szöveget a Kutools for Excel segítségével
Ha telepítve van a Kutools for Excel programban, akkor használhatja a Select Specific Cells funkciót, amellyel könnyen megtudhatja, hogy a cellák tartalmaznak-e konkrét szöveget az Excelben.
Kutools az Excel számára - Tele van több mint 300 alapvető Excel-eszközzel. Élvezze a teljes funkcionalitású 30 napos INGYENES próbaverziót hitelkártya nélkül! Letöltés most!
1. lépés: Válassza ki azt a tartományt, amelyet megtalál, ha a cellák tartalmaznak konkrét szöveget.
2 lépés: Kattintson a Kutools > Válassza az Eszközök lehetőséget > Válassza a Specifikus cellák lehetőséget.

3. lépés: A felbukkanó Specifikus cellák kiválasztása párbeszédpanelen (lásd a fenti képernyőképet)
(1) Ellenőrizze a Sejt lehetőség a Kiválasztás típusa szakasz,
(2) A Konkrét típus szakaszban kattintson az első négyzetre, és válassza a lehetőséget tartalmaz a legördülő listából írja be az adott szöveget a második mezőbe;
(3) Kattintson a gombra Ok gombot.
Most megjelenik egy párbeszédpanel, amely megmondja, hogy hány cella található és lesz kiválasztva. Csak kattintson a gombra OK gombot a kilépéshez.
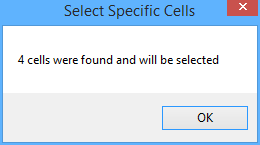
Jelenleg az összes speciális szöveget tartalmazó cella kijelölésre kerül a kiválasztott tartományban.
Kutools az Excel számára - Töltse fel az Excelt több mint 300 alapvető eszközzel. Élvezze a teljes funkcionalitású 30 napos INGYENES próbaverziót hitelkártya nélkül! Szerezd meg most
Demo: Keresse meg, hogy a cella tartalmaz-e konkrét szöveget a Kutools for Excel segítségével
Kapcsolódó cikkek
A legjobb irodai hatékonyságnövelő eszközök
Töltsd fel Excel-készségeidet a Kutools for Excel segítségével, és tapasztald meg a még soha nem látott hatékonyságot. A Kutools for Excel több mint 300 speciális funkciót kínál a termelékenység fokozásához és az időmegtakarításhoz. Kattintson ide, hogy megszerezze a leginkább szükséges funkciót...

Az Office lap füles felületet hoz az Office-ba, és sokkal könnyebbé teszi a munkáját
- Füles szerkesztés és olvasás engedélyezése Wordben, Excelben és PowerPointban, Publisher, Access, Visio és Project.
- Több dokumentum megnyitása és létrehozása ugyanazon ablak új lapjain, mint új ablakokban.
- 50% -kal növeli a termelékenységet, és naponta több száz kattintással csökkenti az egér kattintását!

