Hogyan alkalmazzuk a sablont az Excel meglévő diagramjára / munkafüzetére?
Tegyük fel, hogy van egy szóródiagram-sablon, amelyben a szórásokat ikonok jelölik, a vízszintes tengely pedig a "m / d", most hogyan alkalmazhatnánk ezt a szóródiagram-sablont az Excel többi létező szóródiagramjára? És mi van, ha egy Excel-sablont gyorsan alkalmazunk egy meglévő munkafüzetre? Ebben a cikkben arról beszélünk, hogyan lehet sablonokat alkalmazni meglévő diagramra vagy munkafüzetre a Excel.
Sablon alkalmazása az Excel meglévő diagramjára
A következő lépések megkönnyítik a diagramsablon alkalmazását az Excel meglévő diagramjára.
1. lépés: Kattintson a jobb gombbal a meglévő diagramra, és válassza ki a Változtassa meg a diagram típusát a legördülő listából.
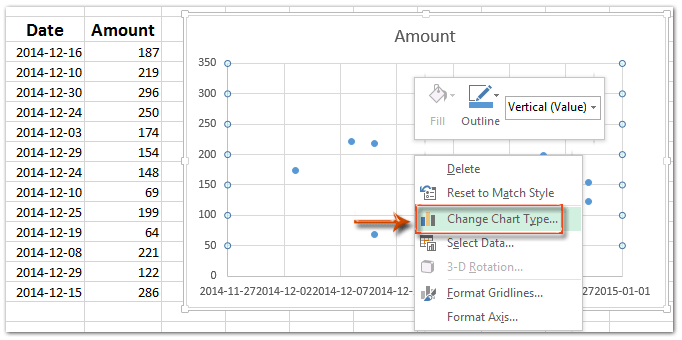
2. lépés: A megnyíló diagramtípus módosítása párbeszédpanelen kattintson a gombra sablonok a bal sávban, és válassza ki az alkalmazni kívánt diagramsablont.
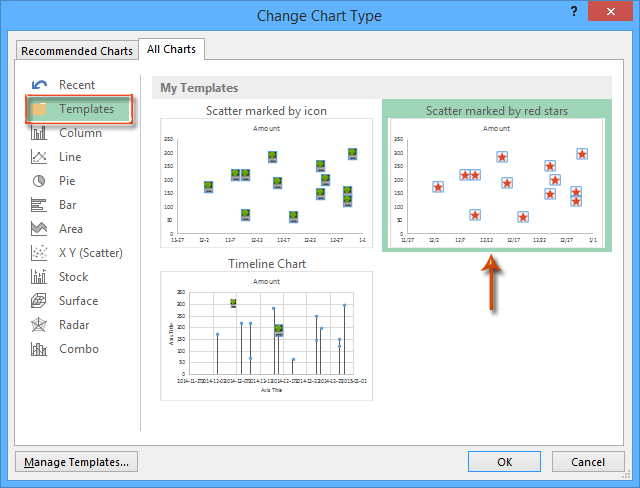
3 lépés: Kattintson a OK gombot a párbeszéd bezárásához.
Ekkor látni fogja, hogy a sima szóródiagram egyszerre változik a megadott szóródiagram-stílusra.
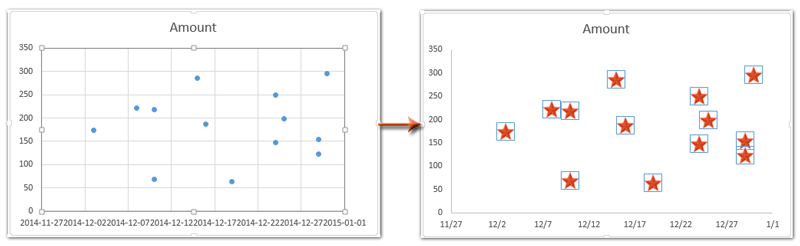
Bizonyos munkafüzetek automatikus megnyitása az Excel program indításakor
Kutools az Excelhez Automatikusan nyissa meg ezeket a munkafüzeteket legközelebb automatikusan megnyithat bizonyos munkafüzeteket, amikor elindítja a Microsoft Excel programot. Új munkafüzet létrehozásakor ezek a munkafüzetek lefedik az újat; egy meglévő munkafüzet megnyitása közben ezek a munkafüzetek megnyílnak a meglévőkkel.

Kutools az Excel számára - Töltse fel az Excelt több mint 300 alapvető eszközzel. Élvezze a teljes funkcionalitású 30 napos INGYENES próbaverziót hitelkártya nélkül! Szerezd meg most
Sablon alkalmazása az Excel meglévő munkafüzetéhez
Szigorúan véve a munkafüzet létrehozása után már lehetetlen az Excel sablont alkalmazni. Az Excel sablon munkalapjait azonban könnyen átmásolhatjuk a meglévő munkafüzetbe. A következő lépések pedig elmagyarázzák, hogyan lehet ezt elvégezni:
1. lépés: Nyissa meg a meglévő munkafüzetet, amelyre adott Excel-sablont alkalmaz.
2. lépés: Alkalmazza az adott Excel sablont:
- Az Excel 2007 és 2010 programban kattintson a gombra filé > Új > Saját sablonok, majd az Új párbeszédpanelen válassza ki az adott Excel sablont, majd kattintson a gombra OK gombot.
- Az Excel 2013 alkalmazásban kattintson a gombra filé > Új > Személyes, majd válassza ki az adott Excel sablont.
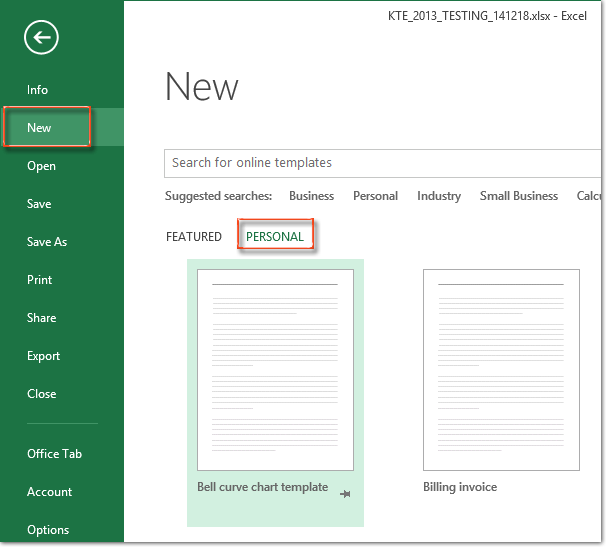
3. lépés: Az új létrehozott munkafüzetben válassza ki a munkalapot az Excel sablon tartalmával, kattintson a jobb gombbal, és válassza ki a Áthelyezés vagy Másolás a jobb egérgombbal kattintva.

4. lépés: Az áthelyezés vagy másolás párbeszédpanelen kattintson a gombra Foglalni négyzetet, és jelölje ki a meglévő munkafüzetet, amelyre az Excel sablont alkalmazza, ellenőrizze a Hozzon létre egy példányt opciót, és kattintson a OK.
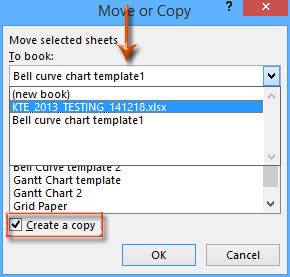
Most a sablon tartalmú munkalapot átmásolja és azonnal áthelyezi a meglévő munkafüzetbe.
5. lépés: Mentse el a meglévő munkafüzetet, és mentés nélkül zárja be az új munkafüzetet.
A legjobb irodai hatékonyságnövelő eszközök
Töltsd fel Excel-készségeidet a Kutools for Excel segítségével, és tapasztald meg a még soha nem látott hatékonyságot. A Kutools for Excel több mint 300 speciális funkciót kínál a termelékenység fokozásához és az időmegtakarításhoz. Kattintson ide, hogy megszerezze a leginkább szükséges funkciót...

Az Office lap füles felületet hoz az Office-ba, és sokkal könnyebbé teszi a munkáját
- Füles szerkesztés és olvasás engedélyezése Wordben, Excelben és PowerPointban, Publisher, Access, Visio és Project.
- Több dokumentum megnyitása és létrehozása ugyanazon ablak új lapjain, mint új ablakokban.
- 50% -kal növeli a termelékenységet, és naponta több száz kattintással csökkenti az egér kattintását!
