Hogyan lehet figyelmen kívül hagyni a hibákat az Excel Vlookup funkciójának használatakor?
Normális esetben, ha hibacellák találhatók egy referenciatáblában, a Vlookup függvény is visszaadja a hibákat. Lásd az alábbi képernyőképet. Egyes felhasználók nem akarják megmutatni a hibákat az új táblázatban, ezért hogyan lehet figyelmen kívül hagyni az eredeti referenciatábla hibáit az Excel Vlookup függvény alkalmazásakor? Itt két módszert ajánlunk annak gyors megoldására.

- Az eredeti referenciatábla módosításával hagyja figyelmen kívül a hibákat a VLOOKUP használatakor
- A VLOOKUP használatakor hagyja figyelmen kívül a hibákat a Vlookup és az IF funkciók kombinálásával
- Hagyja figyelmen kívül a hibákat, amikor egy csodálatos eszközzel használja a VLOOKUP alkalmazást
Az eredeti referenciatábla módosításával hagyja figyelmen kívül a hibákat a VLOOKUP használatakor
Ez a módszer végigvezeti Önt az eredeti referenciatábla megváltoztatásán, és új oszlopot / táblázatot kap hibaértékek nélkül, majd alkalmazza a Vlookup függvényt ebben az új oszlopban / táblában az Excelben.
1. Az eredeti referenciatáblázat mellett helyezzen be egy üres oszlopot, és írja be az oszlop nevét.
Esetünkben egy üres oszlopot illesztek az Élet oszlophoz, és az Élet oszlop nevét (Hiba figyelmen kívül hagyása) beírom a D1 cellába.
2. Most a Cell D2 mezőbe írja be az alábbi képletet, majd húzza a kitöltő fogantyút a kívánt tartományba.
= IF (ISERROR (C2), "", C2)

Az új Age (Ignore Error) oszlopban a hiba cellákat üresre cseréljük.
3. Most lépjen a cellába (esetünkben a G2 cellába), ahol megkapja a vlookup értékeket, írja be az alábbi képletet, és húzza a Kitöltő fogantyút a kívánt tartományba.
= VLOOKUP (F2, $ A $ 2: $ D $ 9,4, HAMIS)

Most meglátja, hogy hibás-e az eredeti referenciatáblázatban, a Vlookup függvény üresen fog visszatérni.
Gyorsan alkalmazza a VLOOKUP függvényt, és figyelmen kívül hagyja az Excel hibáit
A VLOOKUP függvény 0 értéket ad vissza, ha az egyező érték nem létezik, vagy # N / A hibát ad vissza, amely az Excel különböző okai miatt következett be. A VLOOKUP hibák figyelmen kívül hagyásához szükség lehet egyenként manuálisan módosítani a VLOOKUP képleteket. Itt, a Cserélje a 0 vagy # N / A értéket üresre vagy egy megadott értékre A Kutools for Excel funkciója könnyedén elkerülheti a hibaértékek visszatérését.
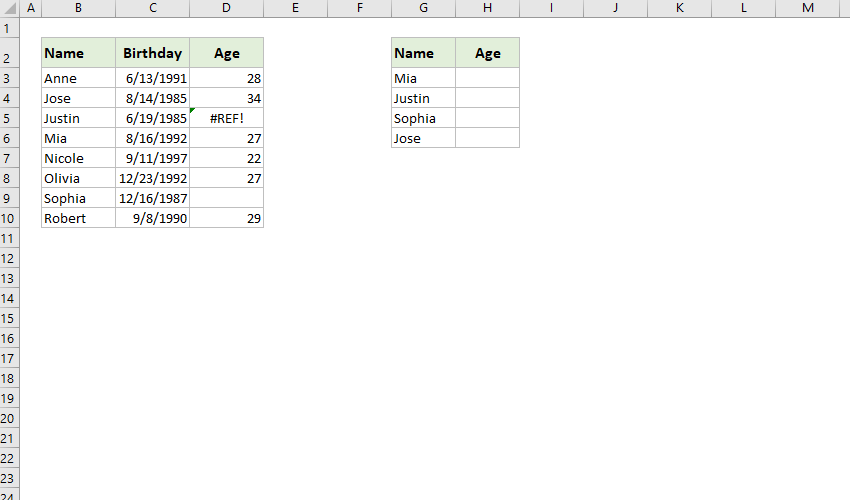
Kutools az Excel számára - Töltse fel az Excelt több mint 300 alapvető eszközzel. Élvezze a teljes funkcionalitású 30 napos INGYENES próbaverziót hitelkártya nélkül! Szerezd meg most
A VLOOKUP használatakor hagyja figyelmen kívül a hibákat a Vlookup és az IF funkciók kombinálásával
Előfordulhat, hogy nem szeretné módosítani az eredeti referenciatáblát, ezért a Vlookup, az IF és az ISERROR függvények kombinálása segíthet annak ellenőrzésében, hogy a vlookup hibákat ad-e vissza, és ezeket a hibákat könnyedén figyelmen kívül hagyja.
Menjen egy üres cellába (esetünkben a Cell G2-be megyünk), írja be az alábbi képletet, majd húzza a Kitöltő fogantyút a kívánt tartományba.
=IF(ISERROR(VLOOKUP(F2,$A$2:$C $9,3,FALSE)),"",VLOOKUP(F2,$A$2:$C $9,3,FALSE))

A fenti képletben:
- Az F2 az eredeti referenciatáblázatban egyeztetni kívánt tartalmat tartalmazó cella
- $ A $ 2: $ C $ 9 az eredeti referencia táblázat
- Ez a képlet üresen jelenik meg, ha az egyező érték hibát jelent az eredeti referenciatáblázatban.
 |
A képlet túl bonyolult ahhoz, hogy emlékezzen rá? Mentse el a képletet automatikus szöveges bejegyzésként, és a jövőben csak egy kattintással használhatja újra! Olvass tovább… Ingyenes próbaverzió |
Hagyja figyelmen kívül a hibákat, amikor egy csodálatos eszközzel használja a VLOOKUP alkalmazást
Ha telepítette a Kutools for Excel programot, alkalmazhatja Cserélje a 0 vagy # N / A értéket üresre vagy egy megadott értékre a hibák figyelmen kívül hagyása a VLOOKUP függvény Excel alkalmazásakor. Kérjük, tegye a következőket:
Kutools az Excel számára- Több mint 300 praktikus eszközt tartalmaz az Excel számára. Teljes funkciós ingyenes 30 napos próbaidőszak, nincs szükség hitelkártyára! Szerezd meg most
1. Kattints Kutools > Szuper keresés > Cserélje a 0 vagy # N / A értéket üresre vagy egy megadott értékre a funkció engedélyezéséhez.

2. Az előugró párbeszédpanelen tegye a következőket:

(1) A Keresési értékek mezőbe, válassza ki a keresési értékeket tartalmazó tartományt.
(2) A Kimeneti tartomány mezőbe, kérjük, válassza ki a céltartományt, ahová a visszatérési értékeket helyezi.
(3) Válassza ki a visszaküldési hibák kezelésének módját. Ha nem akar hibákat megjeleníteni, kérjük, jelölje be az ikont Cserélje a 0 vagy a # N / A hibaértéket üresre választási lehetőség; és ha szöveggel akarja megjelölni a hibákat, kérjük, jelölje be az ikont Cserélje a 0 vagy a # N / A hibaértéket egy megadott értékre opciót, és írja be a megadott szöveget az alábbi mezőbe;
(4) A Adattartomány mezőbe, kérjük, válassza ki a keresési táblázatot;
(5) A Kulcs oszlop mezőbe, válassza ki a keresett értékeket tartalmazó oszlopot;
(6) A Vissza oszlop mezőbe, válassza ki a megadott oszlopot, amely tartalmazza az egyező értékeket.
3. Kattintson az OK gombot.
Most látni fogja, hogy a keresési értékekkel egyeztetett értékek kiderülnek és a céltartományba kerülnek, és a hibákat üresen vagy a megadott szöveggel is helyettesítik.

Kapcsolódó cikkek:
A legjobb irodai hatékonyságnövelő eszközök
Töltsd fel Excel-készségeidet a Kutools for Excel segítségével, és tapasztald meg a még soha nem látott hatékonyságot. A Kutools for Excel több mint 300 speciális funkciót kínál a termelékenység fokozásához és az időmegtakarításhoz. Kattintson ide, hogy megszerezze a leginkább szükséges funkciót...

Az Office lap füles felületet hoz az Office-ba, és sokkal könnyebbé teszi a munkáját
- Füles szerkesztés és olvasás engedélyezése Wordben, Excelben és PowerPointban, Publisher, Access, Visio és Project.
- Több dokumentum megnyitása és létrehozása ugyanazon ablak új lapjain, mint új ablakokban.
- 50% -kal növeli a termelékenységet, és naponta több száz kattintással csökkenti az egér kattintását!
