Hogyan használható a Stop If True, ha feltételes formázás történik az Excelben?
A Microsoft Excel alkalmazásban több feltételes formázási szabály együtt alkalmazható. De ha az első feltétel teljesülésekor le akarja állítani a többi szabály feldolgozását, mit tehet? Valójában a feltételes formázás funkció Stop if True segédprogramot kínál, amely leállíthatja az aktuális szabály feldolgozását, ha a feltétel teljesül, és figyelmen kívül hagyja a többi szabályt. Ez az oktatóanyag megmutatja, hogyan használható a Stop If True segédprogram feltételes formázásban.
Használja a Stop If True beállítást, ha feltételes formázást végez az Excelben
Használja a Stop If True beállítást, ha feltételes formázást végez az Excelben
Kérjük, tegye a következőket, ha szeretné tudni, hogy a Stop If True-t hogyan használja feltételes formázásban az Excelben.
Vegyük példának az ikonkészleteket, kérjük, nézze meg az alábbi képernyőképet:
A zöld ikonok a> = 90 értéket, a sárga ikonok pedig a <90 és> = 80 értékeket, végül a piros ikonok a <80 értékeket.

Most csak a zöld ikonokat szeretném a tartományban tartani, hogy csak a> = 90 értékről tájékoztassanak.
1. Válassza ki a cellatartományt, majd kattintson Feltételes formázás > Szabályok kezelése alatt Kezdőlap fülre. Lásd a képernyőképet:

2. Ban,-ben Feltételes formázási szabályok kezelője párbeszédpanelen kattintson a Új szabály gombot.
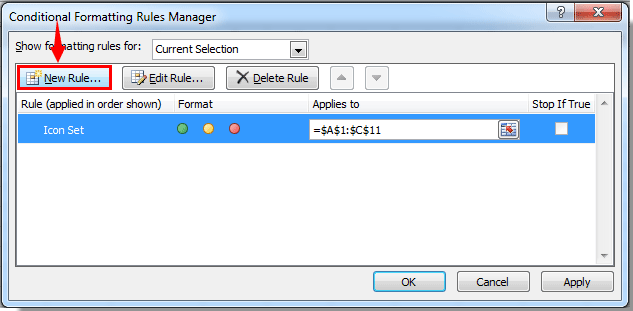
3. Ban,-ben A formázási szabály szerkesztése párbeszédpanelen:
1). Válassza a lehetőséget Csak azokat a cellákat formázza, amelyek tartalmazzák a Válasszon egy szabálytípust doboz;
2). Ban,-ben Szerkessze a szabály leírását szakaszban adja meg a szabály feltételeit. Ebben az esetben csak a zöld ikonokat szeretném megtartani, amelyek értéke> = 90, ezért a Csak a cellák formázása a következő részben válassza a Cellaérték lehetőséget, majd ne a kettő közül válassza, és az utolsó két szövegmezőbe írja be a szükséges feltételeket , ez a példa beírom = 90 és = 100. ;
3). Itt választom nincs formátum;
4). Kattints a OK gomb. Lásd a képernyőképet:
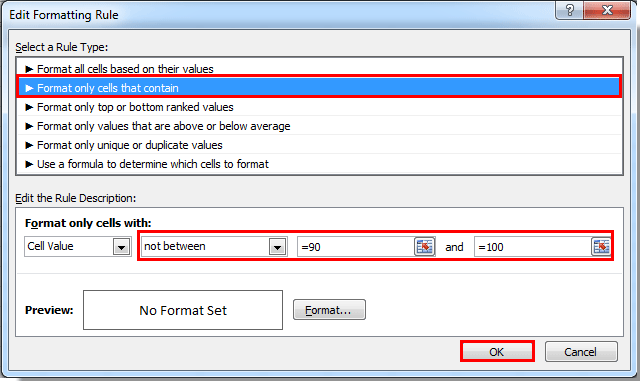
4. Ezután visszatér a Feltételes formázási szabályok kezelője párbeszédpanelt, kérjük, ne felejtse el ellenőrizni a Hagyd abba, ha igaz mező a fent létrehozott szabályhoz. Ezután kattintson a gombra OK gombot.

Ekkor láthatja, hogy az összes sárga és piros ikon eltűnt, és csak a zöldeket tartja meg.

Kapcsolódó cikkek:
- Hogyan formázzuk feltételesen a cellákat, ha az #na szerepel az Excelben?
- Hogyan formázzuk a feltételes dátumokat a mai napnál kisebb / nagyobb dátumokban az Excelben?
- Hogyan lehet feltételesen formázni vagy kiemelni az első ismétlődést az Excelben?
- Hogyan formázzuk a feltételes negatív százalékos vörös színt az Excelben?
A legjobb irodai hatékonyságnövelő eszközök
Töltsd fel Excel-készségeidet a Kutools for Excel segítségével, és tapasztald meg a még soha nem látott hatékonyságot. A Kutools for Excel több mint 300 speciális funkciót kínál a termelékenység fokozásához és az időmegtakarításhoz. Kattintson ide, hogy megszerezze a leginkább szükséges funkciót...

Az Office lap füles felületet hoz az Office-ba, és sokkal könnyebbé teszi a munkáját
- Füles szerkesztés és olvasás engedélyezése Wordben, Excelben és PowerPointban, Publisher, Access, Visio és Project.
- Több dokumentum megnyitása és létrehozása ugyanazon ablak új lapjain, mint új ablakokban.
- 50% -kal növeli a termelékenységet, és naponta több száz kattintással csökkenti az egér kattintását!

