Hogyan fagyasztható le egyszerre a felső és az alsó sor az Excelben?
Az Excelben egyszerűen lefagyaszthatjuk a munkalap felső sorát. Előfordul, hogy van egy nagy munkalap, amely hosszú listás adatokkal rendelkezik, és le akarjuk fagyasztani mind a felső, mind az alsó sort, hogy a felső fejléceket és az utolsó sorokat is egyszerre tudjuk megtekinteni. Nincs közvetlen megoldás a probléma megoldására, szerencsére használhatunk néhány megoldást a feladat kezelésére.
Fagyassza le mind a felső, mind az alsó sort az adatok egymás melletti megtekintésével
Fagyassza le a felső és az alsó sort táblázat létrehozásával
 Fagyassza le mind a felső, mind az alsó sort az adatok egymás melletti megtekintésével
Fagyassza le mind a felső, mind az alsó sort az adatok egymás melletti megtekintésével
Általában a legtöbben fontolóra vehetik az adatok két különböző ablakban történő megtekintését egymás mellett. Kérjük, tegye a következőket:
1. Nyissa meg a munkafüzetet, és aktiválja a kívánt munkalapot.
2. Ezután kattintson Megnézem > Új ablak a munkalap új ablakban történő megnyitásához lásd a képernyőképet:
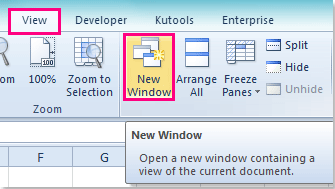
3. Kattintson a gombra Megnézem > Minden rendezése, A Rendezze el a Windows rendszert párbeszédpanelen válassza ki Vízszintes opció alatt rendezni, lásd a képernyőképeket:
 |
 |
 |
típus: Ha több megnyitott munkafüzet van, akkor ellenőriznie kell az aktív munkafüzet Windows opcióját.
4. Ezután kattintson OK, és most láthatja, hogy a két munkafüzet vízszintesen van elrendezve, beállíthatja mindkét ablak függőleges magasságát az igényeinek megfelelően, és görgessen lefelé az alsó munkalap alsó soráig. Lásd a képernyőképet:
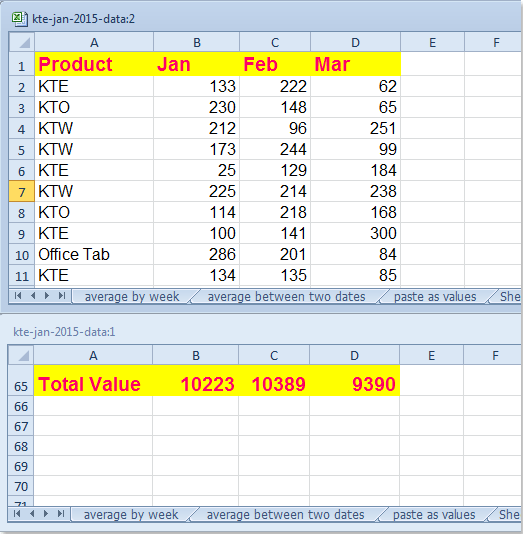
5. Az alsó sor befagyasztása után be kell fagyasztania a fenti munkalap felső sorát, kattintson a fenti ablak egyik cellájára, majd kattintson a Megnézem > Fagyasztott panelek > Fagyassza le a felső sort, lásd a képernyőképet:
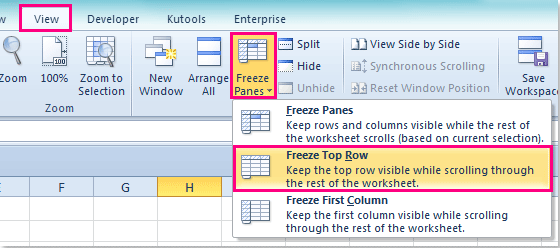
6. És most, a felső sor lefagyott, csak a felső ablakot kell görgetnie, a felső és az alsó sor is egyszerre látható.
 Fagyassza le a felső és az alsó sort táblázat létrehozásával
Fagyassza le a felső és az alsó sort táblázat létrehozásával
A fenti módszert leszámítva a felső és az alsó sort is lefagyaszthatjuk egy táblázat beillesztésével, kérjük, tegye a következőket:
1. Válassza ki a kívánt adattartományt, majd kattintson a gombra betétlap > Táblázat, A Táblázat létrehozása párbeszédpanelen ellenőrizze Az asztalom fejlécekkel rendelkezik opció, lásd a képernyőképeket:
 |
 |
 |
2. És létrehozott egy táblázatot, kattintson az egyik cellára az adattartományon belül, és görgessen lefelé, a táblázat fejlécei automatikusan sorcímkévé váltak, lásd a képernyőképet:
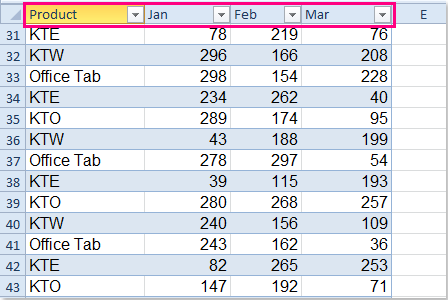
3. Ezután csak az alsó sort kell befagyasztania, kérjük, válassza ki a teljes alsó sort, és kattintson Megnézem > Hasított, lásd a képernyőképet:
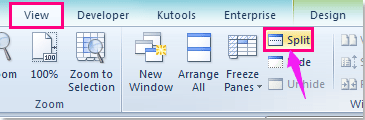
4. Most pedig egyszerre tekintheti meg a felső és az alsó sort.
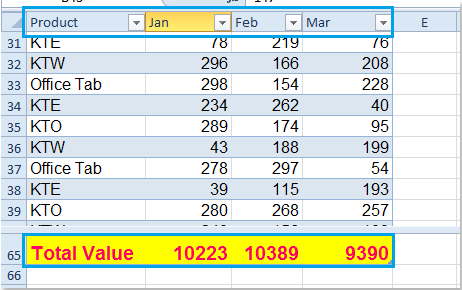
Megjegyzések: Az adatok görgetésekor a kurzort az adattartományba kell helyezni.
Kapcsolódó cikkek:
Hogyan lehet lefagyasztani a paneleket az Excel 2010-ben?
Hogyan alkalmazzuk a fagyasztás / feloldás ablaktáblákat egyszerre több munkalapra?
A legjobb irodai hatékonyságnövelő eszközök
Töltsd fel Excel-készségeidet a Kutools for Excel segítségével, és tapasztald meg a még soha nem látott hatékonyságot. A Kutools for Excel több mint 300 speciális funkciót kínál a termelékenység fokozásához és az időmegtakarításhoz. Kattintson ide, hogy megszerezze a leginkább szükséges funkciót...

Az Office lap füles felületet hoz az Office-ba, és sokkal könnyebbé teszi a munkáját
- Füles szerkesztés és olvasás engedélyezése Wordben, Excelben és PowerPointban, Publisher, Access, Visio és Project.
- Több dokumentum megnyitása és létrehozása ugyanazon ablak új lapjain, mint új ablakokban.
- 50% -kal növeli a termelékenységet, és naponta több száz kattintással csökkenti az egér kattintását!
