Hogyan lehet megtalálni a legmagasabb értéket és visszaadni a szomszédos cellaértéket az Excelben?
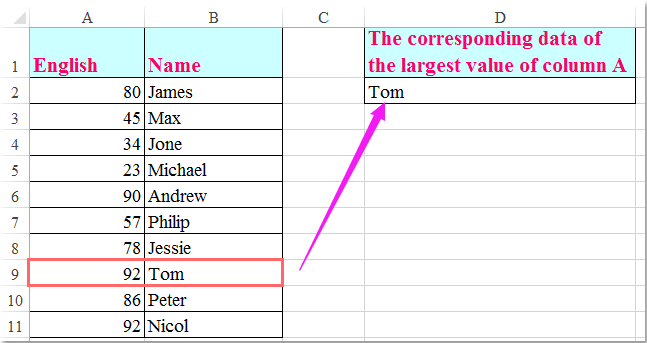
Ha rendelkezik az alábbi képernyőképen látható adattartománnyal, akkor most meg akarja találni a legnagyobb értéket az A oszlopban, és a szomszédos cellatartalmat a B oszlopban kell megkapnia. Az Excel programban néhány képlettel kezelheti ezt a problémát.
Keresse meg a legmagasabb értéket, és adja vissza a szomszédos cellaértéket képletekkel
 Keresse meg a legmagasabb értéket, és adja vissza a szomszédos cellaértéket képletekkel
Keresse meg a legmagasabb értéket, és adja vissza a szomszédos cellaértéket képletekkel
Vegyük például a fenti adatokat, hogy a megfelelő adatok legnagyobb értékét megszerezhessük, a következő képleteket használhatjuk:
Kérjük, írja be ezt a képletet: = VLOOKUP (MAX ($ A $ 2: $ A $ 11), $ A $ 2: $ B $ 11, 2, HAMIS) egy üres cellába, amelyre szüksége van, majd nyomja meg a gombot belép gombot a helyes eredmény visszaadásához, lásd a képernyőképet:
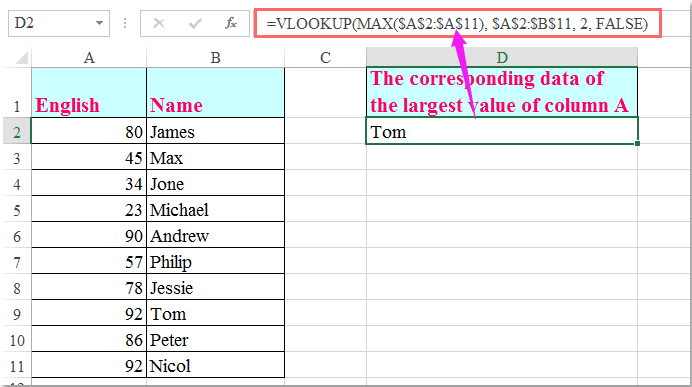
Megjegyzések:
1. A fenti képletben A2: A11 az az adattartomány, amelynek a legnagyobb értékét szeretné tudni, és A2: B11 jelzi a használt adattartományt, a számot 2 annak az oszlopnak a száma, amelyet az egyező érték ad vissza.
2. Ha az A oszlopban több legnagyobb érték van, akkor ez a képlet csak az első megfelelő értéket kapja meg.
3. A fenti értékkel egyszerűen visszaadhatja a cella értékét a jobb oldali oszlopból, ha vissza kell adnia azt az értéket, amelyet a bal oldali oszlopban kell alkalmaznia: =INDEX(A2:A11,MATCH(MAX(B2:B11),B2:B11,0))( A2: A11 az az adattartomány, amelyhez meg akarja kapni a relatív értéket, B2: B11 a legnagyobb értéket tartalmazó adattartomány), majd nyomja meg a gombot belép kulcs. A következő eredményt kapja:

 Keresse meg és válassza ki a legmagasabb értéket, és adja vissza a szomszédos cellaértéket a Kutools for Excel segítségével
Keresse meg és válassza ki a legmagasabb értéket, és adja vissza a szomszédos cellaértéket a Kutools for Excel segítségével
Csak a fenti képletek segíthetnek az első megfelelő adatok visszaküldésében, ha duplikátumok vannak a legnagyobb számban, akkor ez nem segít. Kutools az Excel számára's Válassza a Max és Min értékű cellákat segédprogram segítségével kiválaszthatja az összes legnagyobb számot, és akkor könnyedén megtekintheti a megfelelő adatokat, amelyek a legnagyobb szám mellett vannak.
Telepítése után Kutools az Excel számára, kérjük, tegye a következőket:
| Kutools az Excel számára : több mint 300 praktikus Excel-bővítménnyel, ingyenesen, korlátozás nélkül, 30 nap alatt kipróbálható. |
1. Válassza ki a keresni kívánt számoszlopot, és válassza ki a legnagyobb értékeket.
2. Ezután kattintson Kutools > választ > Válassza a Max és Min értékű cellákat, lásd a képernyőképet:
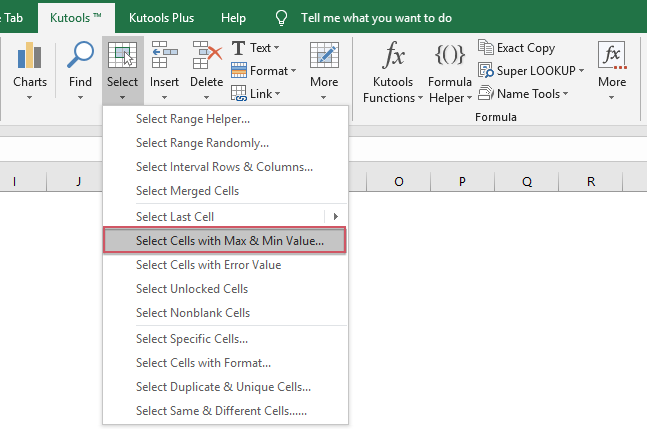
3. Az Válassza a Max és Min értékkel rendelkező cellát párbeszédpanelen válassza a lehetőséget Maximális érték tól Go To és válassza a lehetőséget Sejt lehetőség a Bázis szakaszban, majd válassza a lehetőséget Minden sejt or Csak az első cella hogy a legnagyobb értéket szeretné kiválasztani, kattintson a gombra OK, az A oszlopban a legnagyobb számot választották ki, majd megkaphatja a hozzájuk kapcsolódó adatokat, lásd a képernyőképeket:
 |
 |
 |
Kattintson a Kutools for Excel letöltéséhez és az ingyenes próbaverzióhoz most!
Kapcsolódó cikk:
A legjobb irodai hatékonyságnövelő eszközök
Töltsd fel Excel-készségeidet a Kutools for Excel segítségével, és tapasztald meg a még soha nem látott hatékonyságot. A Kutools for Excel több mint 300 speciális funkciót kínál a termelékenység fokozásához és az időmegtakarításhoz. Kattintson ide, hogy megszerezze a leginkább szükséges funkciót...

Az Office lap füles felületet hoz az Office-ba, és sokkal könnyebbé teszi a munkáját
- Füles szerkesztés és olvasás engedélyezése Wordben, Excelben és PowerPointban, Publisher, Access, Visio és Project.
- Több dokumentum megnyitása és létrehozása ugyanazon ablak új lapjain, mint új ablakokban.
- 50% -kal növeli a termelékenységet, és naponta több száz kattintással csökkenti az egér kattintását!
