Hogyan lehet VLOOKUP-ot használni az Excel legördülő listájával?
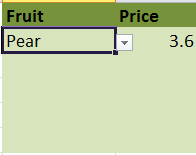
VLOOKUP legördülő listával
 VLOOKUP legördülő listával
VLOOKUP legördülő listával
Valójában a VLOOKUP funkció akkor is működik, ha a keresési érték egy legördülő listában található.
Például számos adattartalommal rendelkezik, amint az alábbi képernyőképen látható:

Ezután létrehoz egy legördülő listát a fenti adatok alapján. Lásd az alábbi képernyőképet:

Most a VLOOKUP segítségével szeretné megkapni a kiválasztott gyümölcs relatív árát.
1. Válasszon egy értéket a legördülő listából, írja be ezt a képletet = VLOOKUP (E2, $ A $ 2: $ B $ 6,2, HAMIS) egy cellába a legördülő lista mellett. Lásd a képernyőképet:
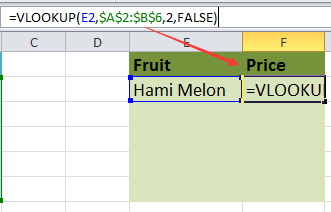
2. Ezután kattintson belép gombot és a relatív ár jelenik meg. Lásd a képernyőképet:
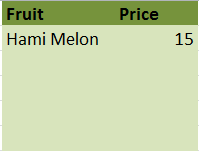
Tipp:
A fenti képletben E2 a legördülő lista keresési értéke, A2: B6 az eredeti adatok adattartománya, 2 azt jelzi, hogy ez a képlet visszaadja az eredeti adatok második oszlopában szereplő értékeket.
Könnyen létrehozhat egy dinamikus 2 vagy több szinttől függő legördülő listát az Excelben
|
| Az Excel programban bonyolult egy két- vagy többszintű legördülő lista létrehozása. Itt a Dinamikus legördülő lista hasznossága Kutools az Excel számára szívességet tehet. Csak annyit kell tennie, hogy megrendeli az adatokat az ábra szerint, majd válassza ki az adattartományt és a kimeneti tartományt, majd hagyja a segédprogramra. Kattintson 30 napos ingyenes próbaidőszakra! |
 |
| Kutools for Excel: több mint 300 praktikus Excel-bővítménnyel, 30 napon belül korlátozás nélkül kipróbálható. |
A legjobb irodai hatékonyságnövelő eszközök
Töltsd fel Excel-készségeidet a Kutools for Excel segítségével, és tapasztald meg a még soha nem látott hatékonyságot. A Kutools for Excel több mint 300 speciális funkciót kínál a termelékenység fokozásához és az időmegtakarításhoz. Kattintson ide, hogy megszerezze a leginkább szükséges funkciót...

Az Office lap füles felületet hoz az Office-ba, és sokkal könnyebbé teszi a munkáját
- Füles szerkesztés és olvasás engedélyezése Wordben, Excelben és PowerPointban, Publisher, Access, Visio és Project.
- Több dokumentum megnyitása és létrehozása ugyanazon ablak új lapjain, mint új ablakokban.
- 50% -kal növeli a termelékenységet, és naponta több száz kattintással csökkenti az egér kattintását!
