Hogyan hozzunk létre és illesszünk be automatikus szöveg bejegyzést az Excel programba?
Bizonyos, az Excelben gyakran használt tartalmak esetében előfordulhat, hogy ezeket későbbi használatra automatikus szövegként kell mentenie. De az Excel programban csak az Automatikus javítás funkciót használhatja a gyakran használt tartalom mentésére, mivel ennek eléréséhez nincs gyors út. Ebben a cikkben bemutatjuk, hogyan használhatja az AutoCorrect funkciót a gyakran használt tartalom mentésére. Ezenkívül egy igazi AutoText eszközt ismer meg az Excel számára.
Az AutoCorrect funkcióval mentse el a gyakran használt tartalmat az Excel programba
Hozza létre és helyezze be az Auto Text bejegyzést az AutoText eszközzel
Az AutoCorrect funkcióval mentse el a gyakran használt tartalmat az Excel programba
Ebben a szakaszban megmutatjuk, hogyan használhatja az Excel AutoText funkcióját a gyakran használt tartalom mentésére az Excelben.
1. Az Excel 2010 vagy újabb verzióiban kattintson a gombra filé > Opciók.
Az Excel 2007 alkalmazásban kattintson a gombra Office gomb> Excel beállítások. Lásd a képernyőképet:
2. Ban,-ben Excel beállítások (Opciók) párbeszédpanelen kattintson a gombra Vízhatlanítás a bal sávban, majd kattintson a gombra AutoCorrect beállítások gombot.

3. Ban,-ben Automatikus javítás párbeszédpanelen, és a Automatikus javítás lapon, kérjük, tegye a következőket.

4. Amikor visszatér a Excel beállítások (Opciók) párbeszédpanelen kattintson a gombra OK gombot.
5. Mostantól kezdve, amikor beírja az egyszerű tartalmat a cellába, és megnyomja az Enter billentyűt, akkor a fenti With mezőbe beírt teljes tartalom automatikusan kitölti a cellát.

Hozza létre és helyezze be az Auto Text bejegyzést az AutoText eszközzel
A tartományok, képletek, táblázatok, képek és clip artok automatikus szövegként történő egyszerű hozzáadásához itt bemutatjuk a Auto szöveg hasznossága Kutools az Excel számára. Könnyedén mentheti a kiválasztott tartalmat automatikus szövegként, majd egyetlen kattintással beillesztheti az Excelbe.
Alkalmazás előtt Kutools az Excel számáraKérjük, először töltse le és telepítse.
1. Engedélyezze a Auto szöveg segédprogram kattintással Kutools > betétlap > Auto szöveg. Lásd a képernyőképet:

2. Válassza ki, hogy mit szeretne automatikus szövegként létrehozni a munkalapon, például a tartományt, a diagramot, a képletet és így tovább, majd kattintson a A kiválasztott tartalom hozzáadása az Automatikus szöveghez gombot.

Megjegyzések: A Auto szöveg hasznossága Kutools az Excel számára lehetővé teszi diagramok, klipek, képletek és képek automatikus szövegként történő létrehozását az Excel programban.
3. Ban,-ben Új AutoText párbeszédpanelen nevezze el az új automatikus szöveges bejegyzést, jelöljön ki egy automatikus szövegcsoportot annak megkereséséhez, majd kattintson a gombra hozzáad gombot.

4. Most létrehozta az automatikus szövegbevitelt a Auto szöveg panelre kattintva nyissa meg az automatikus szövegcsoportot, majd kattintson az automatikus szövegbevitelre a munkalapba történő beszúráshoz.
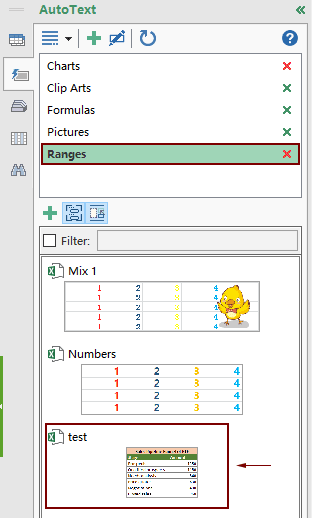
Ha ingyenes (30 napos) próbaverziót szeretne kapni a segédprogramról, kattintson a letöltéshez, majd lépjen a művelet végrehajtására a fenti lépések szerint.
A legjobb irodai hatékonyságnövelő eszközök
Töltsd fel Excel-készségeidet a Kutools for Excel segítségével, és tapasztald meg a még soha nem látott hatékonyságot. A Kutools for Excel több mint 300 speciális funkciót kínál a termelékenység fokozásához és az időmegtakarításhoz. Kattintson ide, hogy megszerezze a leginkább szükséges funkciót...

Az Office lap füles felületet hoz az Office-ba, és sokkal könnyebbé teszi a munkáját
- Füles szerkesztés és olvasás engedélyezése Wordben, Excelben és PowerPointban, Publisher, Access, Visio és Project.
- Több dokumentum megnyitása és létrehozása ugyanazon ablak új lapjain, mint új ablakokban.
- 50% -kal növeli a termelékenységet, és naponta több száz kattintással csökkenti az egér kattintását!
