Hogyan lehet hivatkozni a fül nevére az Excel cellájában?
Az Excel egyik cellájában az aktuális lapfül nevének hivatkozására egy képlettel vagy a Felhasználó meghatározása funkcióval hajthatja végre. Ez az oktatóanyag az alábbiakban ismerteti Önt.
Hivatkozás az aktuális lap fül nevére a cellában képlettel
Hivatkozás az aktuális lap fül nevére a cellában a Felhasználó meghatározása funkcióval
Könnyen hivatkozhat az aktuális lapfül nevére a cellában a Kutools for Excel segítségével
Hivatkozás az aktuális lap fül nevére a cellában képlettel
Kérjük, tegye a következőket, ha az Excel egy adott cellájában az aktív lap fül nevére hivatkozik.
1. Jelöljön ki egy üres cellát, másolja és illessze be a képletet = MID (CELL ("fájlnév", A1), FIND ("]", CELL ("fájlnév", A1)) + 1,255) a Formula Bar-ba, és nyomja meg a belép kulcs. Lásd a képernyőképet:
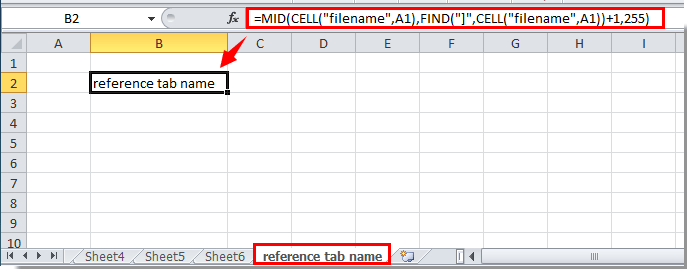
Most a lap fül nevére hivatkozunk a cellában.
Könnyen beillesztheti a fül nevét egy adott cellába, fejlécbe vagy láblécbe a munkalapon:
A Kutools az Excel számára's Helyezze be a munkafüzet adatait segédprogram segítségével könnyen beillesztheti az aktív fül nevét egy adott cellába. Emellett hivatkozhat a munkafüzet nevére, a munkafüzet elérési útjára, a felhasználónévre stb. Egy cellába, a munkalap fejlécébe vagy láblécébe, amire szüksége van. Kattints a részletekért.
Töltse le a Kutools for Excel alkalmazást most! (30 napos ingyenes túra)
Hivatkozás az aktuális lap fül nevére a cellában a Felhasználó meghatározása funkcióval
A fenti módszer mellett hivatkozhat a lapfül nevére egy cellában a Felhasználó meghatározása funkcióval.
1. nyomja meg más + F11 megnyitni Microsoft Visual Basic for Applications ablak.
2. Ban,-ben Microsoft Visual Basic for Applications ablakban kattintson betétlap > Modulok. Lásd a képernyőképet:

3. Másolja és illessze be az alábbi kódot a Kód ablakba. És akkor nyomja meg más + Q gombok a Microsoft Visual Basic for Applications ablak.

VBA kód: referencia fül neve
Function TabName()
TabName = ActiveSheet.Name
End Function4. Lépjen arra a cellára, amelyre az aktuális lap fül nevére kíván hivatkozni, írja be = TabName () majd nyomja meg a gombot belép kulcs. Ezután az aktuális lap fül neve megjelenik a cellában.
Hivatkozzon az aktuális lapfül nevére a cellában a Kutools for Excel segítségével
Aktivitáskövető Helyezze be a munkafüzet adatait hasznossága Kutools az Excel számára, könnyedén hivatkozhat a lap fül nevére bármely kívánt cellában. Kérjük, tegye a következőket.
1. kettyenés Kutools Plus > Munkafüzet > Helyezze be a munkafüzet adatait. Lásd a képernyőképet:
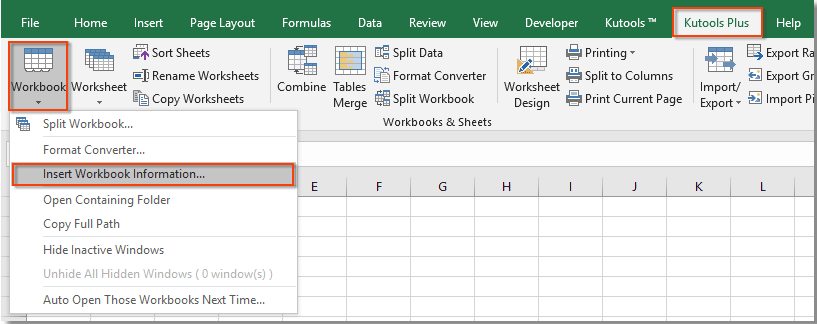
2. Ban,-ben Helyezze be a munkafüzet adatait párbeszédpanelen válassza ki Munkalap neve a Információ szakaszban, és a Beszúrás itt: szakaszban válassza ki a Választék opciót, majd válasszon egy üres cellát a lap nevének megkereséséhez, végül kattintson a OK gombot.
Láthatja, hogy az aktuális lap nevére hivatkoznak-e a kijelölt cellában. Lásd a képernyőképet:

Ha ingyenes (30 napos) próbaverziót szeretne kapni a segédprogramról, kattintson a letöltéshez, majd lépjen a művelet végrehajtására a fenti lépések szerint.
Demo: Könnyen hivatkozhat az aktuális lapfül nevére a cellában a Kutools for Excel segítségével
Kutools az Excel számára több mint 300 praktikus Excel eszközt tartalmaz. 30 nap alatt szabadon kipróbálható korlátozás nélkül. Töltse le most az ingyenes próbaverziót!
A legjobb irodai hatékonyságnövelő eszközök
Töltsd fel Excel-készségeidet a Kutools for Excel segítségével, és tapasztald meg a még soha nem látott hatékonyságot. A Kutools for Excel több mint 300 speciális funkciót kínál a termelékenység fokozásához és az időmegtakarításhoz. Kattintson ide, hogy megszerezze a leginkább szükséges funkciót...

Az Office lap füles felületet hoz az Office-ba, és sokkal könnyebbé teszi a munkáját
- Füles szerkesztés és olvasás engedélyezése Wordben, Excelben és PowerPointban, Publisher, Access, Visio és Project.
- Több dokumentum megnyitása és létrehozása ugyanazon ablak új lapjain, mint új ablakokban.
- 50% -kal növeli a termelékenységet, és naponta több száz kattintással csökkenti az egér kattintását!

