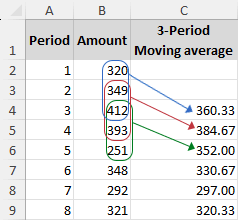Hogyan lehet kiszámítani a mozgóátlagot Excelben?
Amikor olyan adatokkal foglalkozunk, amelyek idővel ingadoznak, mint például a részvényárak, az időjárási minták vagy az eladási trendek, kulcsfontosságú, hogy felismerjük a mögöttes mintákat az ingadozó vagy kaotikus adatkészletek felszíne alatt. Itt válik felbecsülhetetlen értékűvé a mozgóátlag fogalma. A mozgóátlag világos képet ad az adatok trendjéről azáltal, hogy kisimítja a rövid távú ingadozásokat és kiemeli a hosszabb távú trendeket vagy ciklusokat.
|
|
Ebben az oktatóanyagban megvizsgáljuk a mozgóátlag Excelben való kiszámításának módszereit, valamint útmutatást a mozgóátlag trendvonalának meglévő diagramhoz való hozzáadásához. Kezdjük el és sajátítsuk el ezeket a technikákat. |
Mi a mozgóátlag?
A mozgóátlag, amelyet gyakran gördülő vagy mozgó átlagnak, vagy néha gördülő vagy futó átlagnak neveznek, egy statisztikai módszer adatpontok sorozatának elemzésére. Ez a teljes adatkészlet különböző, egymást átfedő részhalmazainak átlagának kiszámításával történik.
Ez a technika dinamikus, vagyis folyamatosan frissül, amint új adatok érkeznek. Ez különösen hatékonysá teszi az adatok rövid távú eltéréseinek vagy anomáliáinak hatásának csökkentését. Vegyünk például egy 10 számból álló sorozatot. Ha 3-as részhalmazméretet választunk, akkor a mozgóátlag folyamata az első három szám átlagának kiszámításával kezdődik. Ezután a részhalmaz egy pozíciót előrehalad – az első számot kihagyjuk, a negyedik számot pedig belevesszük, így egy új három csoportot alkot a következő átlagszámításhoz. Ez az eltolás és az átlagolás mindaddig egy-egy számmal folytatódik, amíg el nem érjük a sorozat végét.
A mozgóátlagot széles körben használják különféle területeken, ideértve a statisztikákat, a pénzügyi elemzéseket és az időjárás-előrejelzést, hogy felismerjék a mögöttes tendenciákat az idő múlásával.
Mozgóátlag kiszámítása Excelben
Ebben a részben megvizsgálunk két hatékony módszert a mozgóátlagok Excelben való kiszámítására. Lépésről lépésre végigvezetjük Önt az egyes folyamatokon, így biztosítva, hogy ezeket a technikákat hatékonyan alkalmazhassa adatelemzési feladatai során.
A mozgóátlag kiszámítása Excelben az AVERAGE függvény segítségével
A ÁTLAG funkció Excelben egy egyszerű módszer a mozgóátlag kiszámítására. Képzelje el, hogy van egy táblázata, amely 8 periódus adatait tartalmazza. Ha 3 időszak mozgóátlagát szeretné kiszámítani, íme egy lépésről lépésre útmutató:
- Kattintson arra a cellára, ahol az első mozgóátlagot szeretné megjeleníteni. Példánkban ez cella lenne C4, mivel 3 periódusos mozgóátlagot számolunk.
- Adja meg az ÁTLAG képletet:
=AVERAGE(B2:B4)Tipp: Ez a képlet kiszámítja az első három adatpont átlagát (B2, B3, B4). - Kattintson a cellára C4, és húzza le a kitöltő fogantyúját ahhoz a cellához, ahol meg szeretné jeleníteni az utolsó mozgóátlagot.

Megjegyzések:
- A mozgóátlag eredményeinek tisztább megjelenítéséhez jelölje ki a cellákat, és kattintson a gombra Csökkentse a tizedest gombot a Szám csoport a Kezdőlap tabulátorral csökkentheti a tizedesjegyeket.

- A képlet alkalmazása után láthat egy kis zöld háromszöget minden cella bal felső sarkában. Ennek eltávolításához jelölje ki a képletet tartalmazó cellákat, kattintson a megjelenő sárga háromszögre felkiáltójellel, és válassza a A hiba figyelmen kívül hagyása.

A mozgóátlag kiszámítása Excelben az Adatelemző eszközzel
Excel Az adatok elemzése parancs egy sor eszköztárat kínál az adatelemzéshez, beleértve a Mozgó átlag eszköz, amely segít kiszámítani egy adott adattartomány átlagát, és könnyen létrehozhat egy mozgóátlag-diagramot.
Jegyzet: A Az adatok elemzése parancs található a dátum lapon. Ha nem látja ott, engedélyezze a következővel: filé > Opciók > Bővítmények. Az kezel doboz alján, győződjön meg róla Excel-bővítmények van kiválasztva, és kattintson a gombra Go. Az Bővítmények párbeszédpanelen jelölje be a mellette lévő négyzetet Elemző eszközcsomag és kattintson OK.
- Kattints dátum > Az adatok elemzése.

- A Az adatok elemzése párbeszédablakban válassza ki Mozgó átlag és kattintson OK.

- A Mozgó átlag A megjelenő párbeszédpanelen kérjük:
- Beviteli tartomány: Válassza ki a mozgóátlagok adattartományát. Például válassza ki a tartományt B2: B9.
- Intervallum: Adja meg az adatpontok számát az egyes mozgóátlagokhoz. A mi esetünkben belépünk 3 bele.
- Kimeneti tartomány: Válassza ki, hol szeretné megjeleníteni a mozgóátlagok eredményeit, például a tartományt C2: C9.
- Diagram kimenet: Jelölje be ezt az opciót, ha grafikus megjelenítést szeretne.
- Kattints OK.

Eredmény
Kattintás után OK, az Excel a mozgóátlagokat generálja a megadott kimeneti tartományban. Ha a Diagram kimenet opciót választja, akkor egy megfelelő diagram is létrejön.

Mozgóátlag trendvonal hozzáadása egy meglévő diagramhoz
Ha már van diagramja az Excel-munkalapon, az alábbiak szerint, könnyen hozzáadhat egy mozgóátlagos trendvonalat a trendek elemzéséhez.
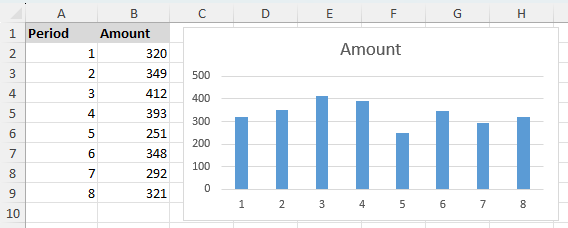
- Kattintson arra a diagramra, amelyhez hozzá szeretné adni a trendvonalat.
- Kattints Diagramterv (Vagy Design korábbi verziókban) > Add hozzá a diagram elemét > Trendline > További trendvonal-beállítások.
 Gyors tipp: Ha az alapértelmezett 2 periódusú mozgó átlag igényeinek megfelelően, közvetlenül választhat Diagramterv > Add hozzá a diagram elemét > Trendline > Mozgó átlag. Ez a művelet beszúr egy trendvonalat, amelynek címkéje "2 per. Mov. Avg." alapértelmezés szerint.
Gyors tipp: Ha az alapértelmezett 2 periódusú mozgó átlag igényeinek megfelelően, közvetlenül választhat Diagramterv > Add hozzá a diagram elemét > Trendline > Mozgó átlag. Ez a művelet beszúr egy trendvonalat, amelynek címkéje "2 per. Mov. Avg." alapértelmezés szerint. - Amikor a Formátum trendvonal ablak nyílik meg a munkalap jobb oldalán:
- Válassza a Mozgó átlag opciót, és adja meg a mozgóátlag intervallumot a időszak doboz.
- (Opcionális) A trendvonal nevének személyre szabásához válassza a lehetőséget szokás és adja meg a kívánt nevet.

Eredmény
Ezen lépések után a mozgóátlag trendvonala hozzáadódik a diagramhoz, az alábbiak szerint.
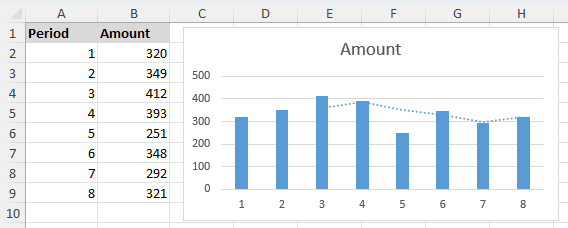
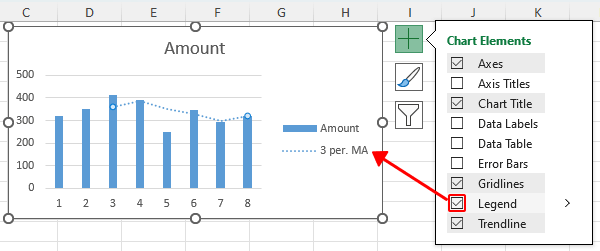
Speciális diagram testreszabása és elemzése:
- További testreszabáshoz használja a Fill & Line or hatások lapok a Formátum trendvonal panelen, hogy kísérletezzen különböző lehetőségekkel, például vonal típusa, színés szélesség.

- Mélyebb elemzés elvégzéséhez adjon hozzá több mozgóátlag-trendvonalat különböző időintervallumokkal. Például hozzáadhat 2 periódusos (sötétvörös) és 3 periódusos (narancssárga) mozgóátlag trendvonalakat, hogy összehasonlítsa a trend időbeli változásait.

Fent minden releváns tartalom található az Excel mozgóátlagával kapcsolatban. Remélem, hasznosnak találja az oktatóanyagot. Ha további Excel-tippeket és trükköket szeretne felfedezni, kérem kattintson ide több ezer oktatóanyagból álló kiterjedt gyűjteményünk eléréséhez.
Videó: Mozgóátlag kiszámítása Excelben
Kapcsolódó cikkek
A legjobb irodai termelékenységi eszközök
Kutools for Excel - segít kitűnni a tömegből
A Kutools for Excel több mint 300 funkcióval büszkélkedhet, Győződjön meg arról, hogy amire szüksége van, csak egy kattintásnyira van...

Office lap – A lapos olvasás és szerkesztés engedélyezése a Microsoft Office programban (beleértve az Excelt is)
- Egy másodperc a tucatnyi nyitott dokumentum közötti váltáshoz!
- Csökkentse az egérkattintások százait az Ön számára minden nap, búcsút mondjon az egér kezének.
- 50% -kal növeli a termelékenységet több dokumentum megtekintésekor és szerkesztésekor.
- Hatékony lapokat hoz az Office-ba (beleértve az Excelt is), akárcsak a Chrome, az Edge és a Firefox.

Tartalomjegyzék
- Mi a mozgóátlag?
- Mozgóátlag kiszámítása Excelben
- Az AVERAGE függvény használata
- Az adatelemző eszköz használata (diagramgenerálás elérhető)
- Mozgóátlag trendvonal hozzáadása egy meglévő diagramhoz
- Videó: Mozgóátlag kiszámítása Excelben
- Kapcsolódó cikkek
- A legjobb irodai termelékenységi eszközök
- Hozzászólások