Hogyan lehet vlookup visszatérni az Excel szomszédos vagy következő cellájában?
Hogyan kereshetünk egy értéket, de nem találjuk meg az értéket a szomszédos vagy a következő cellában? Ebben a cikkben végigvezetjük Önt egy érték vlookup felkutatásához és az érték visszaadásához az Excel szomszédos vagy következő cellájában.
Vlookup visszatérési értéke a szomszédos cellában az Excel képletével
Könnyen megkeresheti a visszatérési értéket a szomszédos cellában a Kutools for Excel segítségével
Vlookup visszatérési értéke az Excel következő cellájában
Vlookup visszatérési értéke az Excel szomszédos cellájában
Például két oszlopa van, amint az a következő képernyőképen látható. Az A oszlop legnagyobb súlyának megtekintéséhez és a B oszlop szomszédos cellájának visszaadásához tegye a következőket.

1. Jelöljön ki egy üres cellát (itt a C3 cellát választom), írja be az alábbi képletet, majd nyomja meg a belép kulcs.
=VLOOKUP(MAX(A2:A11), A2:B11, 2, FALSE)

Ezután az A oszlop legnagyobb tömegének szomszédos cellája kerül kitöltésre a kiválasztott cellában.
Ezenkívül vlookup-ot is kaphat, és a szomszédos cellaértéket egy cellahivatkozás alapján kaphatja meg.
Például a hivatkozott cella C2, amely megtalálja a 365 értéket, a vlookup számára ezt az értéket adja vissza, és adja vissza az értéket a szomszédos cellában. Csak módosítania kell a fenti képletet az alábbiakra, majd nyomja meg a gombot belép kulcs. Lásd a képernyőképet:
=VLOOKUP(C2, A2:B11, 2, FALSE)
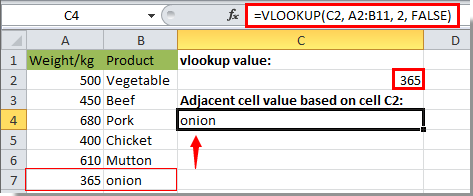
Ez az Index funkció is működik: = INDEX ($ B $ 1: $ B $ 7, KIS (HA (SZÁM (KERESÉS ($ C $ 2, $ A $ 1: $ A $ 7)), MATCH (ROW ($ A $ 1: $ A $ 7)), ROW ($ A $ 1: $ A $ 7))), ROW (A1))) + Ctrl + műszak + belép.
Vlookup visszatérési értéke az Excel következő cellájában
A szomszédos cellában lévő érték visszatérése mellett vlookup és értéket adhat vissza az Excel szomszédos cellájának következő cellájába. Lásd a képernyőképet:

1. Jelöljön ki egy üres cellát, írja be az alábbi képletet, majd nyomja meg a gombot belép kulcs.
=INDEX(B2:B7,MATCH(680,A2:A7,0)+1)
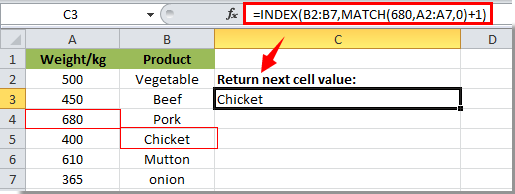
Ekkor láthatja, hogy a következő cellában lévő érték feltöltődik a kiválasztott cellába.
Megjegyzések: A képletben a 680 az az érték, amelyet vlookup ebben az esetben meg tud változtatni, ahogy akar.
Könnyen megkeresheti a visszatérési értéket a szomszédos cellában a Kutools for Excel segítségével
Aktivitáskövető Keressen egy értéket a listában hasznossága Kutools az Excel számára, képletek nélkül vlookup és return értéket adhat a szomszédos cellában.
Alkalmazás előtt Kutools az Excel számáraKérjük, először töltse le és telepítse.
1. Válasszon egy üres cellát a szomszédos cellaérték felkutatásához. Ezután kattintson a gombra Kutools > Formula Segítő > Formula Segítő.

3. Ban,-ben Képletek segítője párbeszédpanelt, kérjük, konfigurálja az alábbiak szerint:
- 3.1 A Válasszon képletet mezőbe, keresse meg és válassza ki Keressen egy értéket a listában;
tippek: Ellenőrizheti a Szűrő mezőbe írja be a szó mezőt a mezőbe, hogy gyorsan kiszűrje a képletet. - 3.2 A Táblázat_tömb doboz, válassza ki, hogy a tartomány tartalmazza a vlookup értéket és a szomszédos értéket, amelyet visszaad (ebben az esetben az A2: C10 tartományt választjuk);
- 3.2 A Keresési_érték doboz, válassza ki azt a cellát, amely alapján visszaadja az értéket (ebben az esetben az E2 cellát választjuk);
- 3.3 A Oszlop mezőben adja meg azt az oszlopot, amelyből az egyező értéket visszaadja. Vagy beírhatja az oszlop számát közvetlenül a szövegmezőbe, amire szüksége van.
- 3.4 Kattintson a gombra OK gomb. Lásd a képernyőképet:

Ekkor megkapja az A8 cella szomszédos cellaértékét.

Ha ingyenes (30 napos) próbaverziót szeretne kapni a segédprogramról, kattintson a letöltéshez, majd lépjen a művelet végrehajtására a fenti lépések szerint.
Könnyen megkeresheti a visszatérési értéket a szomszédos cellában a Kutools for Excel segítségével
A legjobb irodai hatékonyságnövelő eszközök
Töltsd fel Excel-készségeidet a Kutools for Excel segítségével, és tapasztald meg a még soha nem látott hatékonyságot. A Kutools for Excel több mint 300 speciális funkciót kínál a termelékenység fokozásához és az időmegtakarításhoz. Kattintson ide, hogy megszerezze a leginkább szükséges funkciót...

Az Office lap füles felületet hoz az Office-ba, és sokkal könnyebbé teszi a munkáját
- Füles szerkesztés és olvasás engedélyezése Wordben, Excelben és PowerPointban, Publisher, Access, Visio és Project.
- Több dokumentum megnyitása és létrehozása ugyanazon ablak új lapjain, mint új ablakokban.
- 50% -kal növeli a termelékenységet, és naponta több száz kattintással csökkenti az egér kattintását!
