Hogyan lehet letiltani és módosítani az automatikus mentés helyét az Excelben?
Észreveheti, hogy a Microsoft Excel bizonyos mentési időközönként automatikusan elmentheti a működő munkafüzet másolatait. De tudja, hogyan tilthatja le az automatikus mentést az Excel programban? És mi van, ha megváltoztatja az AutoSave helyet / mappát az Excel programban? Ez a cikk bemutatja, hogyan lehet megoldani ezeket a problémákat.
- Tiltsa le az automatikus mentést az Excel programban
- Az Automatikus mentés helyének módosítása az Excelben
Tiltsa le az automatikus mentést az Excel programban
Alapértelmezés szerint az automatikus mentés engedélyezve van az Excelben. Az automatikus mentés letiltásához a következőket teheti:
1 lépés: Kattintson a filé > Opciók.
Megjegyzések: Az Excel 2007 programban rákattinthat a gombra Iroda gomb > Excel beállítások.
2. lépés: Az Excel beállításai párbeszédpanelen kattintson a gombra Megtakarítás a bal sávban, majd törölje a jelet Mentse az AutoRecover információkat x percenként doboz a Munkafüzetek mentése szakasz. Lásd a képernyőképet:
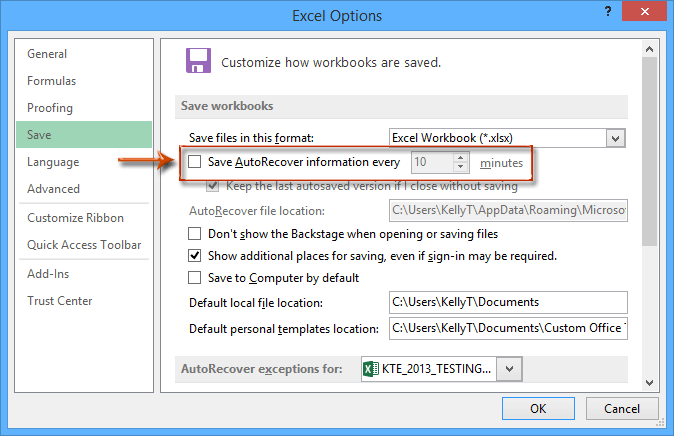
3 lépés: Kattintson a OK gombot.
Mostantól a Microsoft Excel nem menti automatikusan a működő munkafüzetek másolatait.
Ideiglenes biztonsági másolat készítése (pillanatkép készítése) az aktuális munkafüzetről egyetlen kattintással
Amikor visszavon néhány műveletet az Excelben, általában többször is rákattinthat a Visszavonás gombra. Ez a visszavonási funkció azonban gyakran nem tudja visszavonni a műveleteket VBA-kóddal. Itt ajánljuk a Kutools for Excel programokat Track Snap segédprogram, amely segítségével egyetlen kattintással ideiglenesen biztonsági másolatot készíthet a jelenlegi munkafüzetről, és az Excelben egyetlen kattintással helyreállíthatja a munkafüzetet bármelyik biztonsági másolat verzióra.
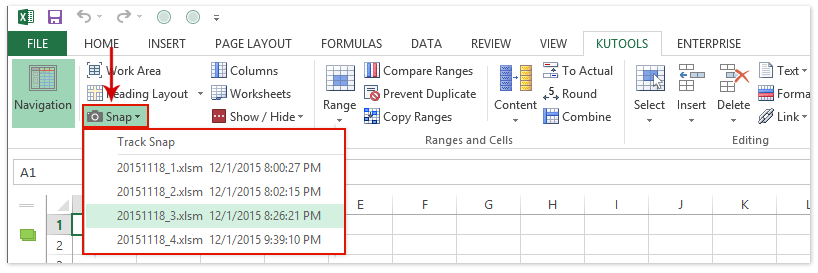
Ezeket az ideiglenes biztonsági mentési verziókat az aktuális munkafüzet bezárása után automatikusan eltávolítjuk.
Az Automatikus mentés helyének módosítása az Excelben
Az AutoRecover munkafüzetek általában az alapértelmezett automatikus mentési mappába kerülnek: C: \ Users \% felhasználónév% \ AppData \ Roaming \ Microsoft \ Excel \. Néha előfordulhat, hogy egy kicsit nehéz megtalálni az automatikus mentés helyét gyorsan. Valójában megváltoztathatja az automatikus mentés helyét, és sokkal könnyebben megismerheti az AutoRecover munkafüzeteket az Excel programban.
1 lépés: Kattintson a filé > Opciók (Az Excel 2007 programban kattintson a gombra Iroda gomb > Excel beállítások).
2. lépés: Az Excel beállításai párbeszédpanelen kattintson a gombra Megtakarítás a bal sávban, és:
(1) A Munkafüzetek mentése szakaszban folyamatosan ellenőrizze a Mentse az AutoRecover információkat x percenként;
(2) A AutoRecover fájl helye négyzetet, távolítsa el az eredeti mentési útvonalat, majd írja be abba az új automatikus mentési helyet.
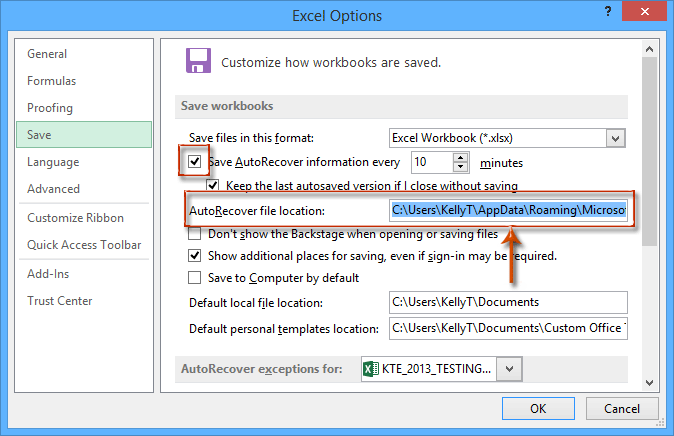
3 lépés: Kattintson a OK gombot.
Ezután a működő munkafüzetek összes példánya automatikusan mentésre kerül az új helyre egy meghatározott mentési intervallumon belül.
A legjobb irodai hatékonyságnövelő eszközök
Töltsd fel Excel-készségeidet a Kutools for Excel segítségével, és tapasztald meg a még soha nem látott hatékonyságot. A Kutools for Excel több mint 300 speciális funkciót kínál a termelékenység fokozásához és az időmegtakarításhoz. Kattintson ide, hogy megszerezze a leginkább szükséges funkciót...

Az Office lap füles felületet hoz az Office-ba, és sokkal könnyebbé teszi a munkáját
- Füles szerkesztés és olvasás engedélyezése Wordben, Excelben és PowerPointban, Publisher, Access, Visio és Project.
- Több dokumentum megnyitása és létrehozása ugyanazon ablak új lapjain, mint új ablakokban.
- 50% -kal növeli a termelékenységet, és naponta több száz kattintással csökkenti az egér kattintását!
