Hogyan lehet ugyanazokat az adatokat / képletet egyszerre több cellába beírni?
A Microsoft Excel használata közben előfordulhat, hogy ugyanazokat az értékeket kell megadnia, mint például a szöveg, az adatok több cellában, vagy ugyanazt a képletet kell beírnia egy teljes oszlopba egyszerre, nehogy egyesével írja be őket. Ebben az oktatóanyagban megtudhatja, hogyan lehet egyszerre ugyanazokat az adatokat vagy képletet bevinni a cellákba.
Írja be ugyanazokat az adatokat több cellába egyszerre a Ctrl + Enter segítségével az Excelben
Írja be ugyanazt a képletet egy teljes oszlopba az Enter segítségével az Excel táblázatában
Írja be ugyanazokat az adatokat több cellába egyszerre a Ctrl + Enter segítségével az Excelben
Kérjük, hogy ugyanazokat az adatokat a cellákba írja be a következőképpen.
1. Ha több cellát szeretne kijelölni, amelyekkel meg szeretné adni ugyanazokat az adatokat, tartsa lenyomva a gombot Ctrl kulcs.
2. A kiválasztás után nyomja meg a gombot Hely gombot, és az utoljára kiválasztott cella szerkesztési módban van.
3. Írja be a dada vagy szöveget a cellába, majd nyomja meg az gombot Ctrl + belép gombokat egyszerre.
Most az összes kijelölt cella azonos tartalommal lép be. Lásd a képernyőképet:

Megjegyzés: Ha van tartalom a kiválasztott cellákban, akkor a gomb megnyomása után a kiválasztott cellák összes tartalma ugyanazokra az adatokra vált Ctrl + belép kulcsok.
Írja be ugyanazt a képletet egy teljes oszlopba az enter billentyűvel az Excel táblázatában
Tételezzük fel, hogy vannak adataid az A és a B oszlopban, és ezeket az adatokat a C oszlopban szeretnéd összegezni belép kulcs. Kérjük, tegye a következőket.
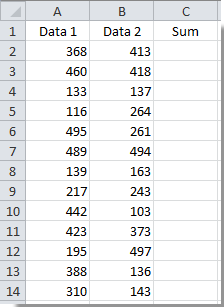
1. Válassza ki a C2 cellát és nyomja meg a gombot Ctrl + T gombokat egyidejűleg.
2. A felbukkanóban Táblázat létrehozása párbeszédpanelen válassza ki az összesíteni kívánt adattartományt, majd kattintson a gombra OK gomb. Lásd a képernyőképet:
Megjegyzések: Ha van adat fejléc a tartományban, ellenőrizze a Az asztalom fejlécekkel rendelkezik doboz.
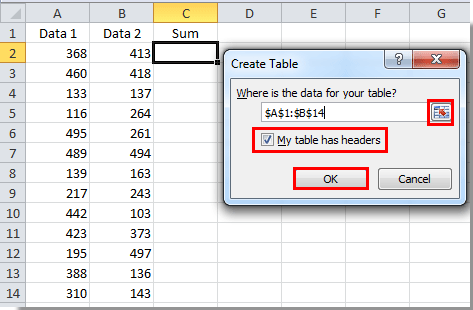
3. Válassza ki a B oszlopot, és kattintson rá a jobb gombbal. Ezután válassza ki betétlap > Táblázat oszlop jobbra a jobb egérgombbal a menüben.

4. Megváltoztathatja az új oszlop fejlécének nevét, ha kijelöli, és új nevet ír be az Formula Bar, majd nyomja meg a gombot belép kulcs.
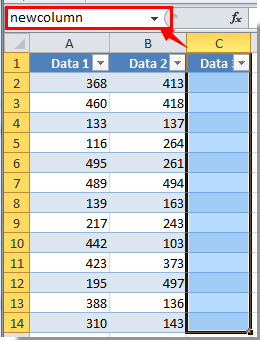
5. Válassza ki az új oszlop első celláját, itt választom ki a C2 cellát. Írja be a képletet ebbe a cellába, majd nyomja meg a belép kulcs.
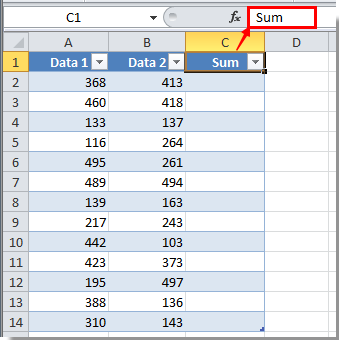
Az Enter billentyű lenyomása után a megadott oszlop összes cellája egyszerre ugyanazokkal a képletekkel kerül feltöltésre.

Kapcsolódó cikk:
A legjobb irodai hatékonyságnövelő eszközök
Töltsd fel Excel-készségeidet a Kutools for Excel segítségével, és tapasztald meg a még soha nem látott hatékonyságot. A Kutools for Excel több mint 300 speciális funkciót kínál a termelékenység fokozásához és az időmegtakarításhoz. Kattintson ide, hogy megszerezze a leginkább szükséges funkciót...

Az Office lap füles felületet hoz az Office-ba, és sokkal könnyebbé teszi a munkáját
- Füles szerkesztés és olvasás engedélyezése Wordben, Excelben és PowerPointban, Publisher, Access, Visio és Project.
- Több dokumentum megnyitása és létrehozása ugyanazon ablak új lapjain, mint új ablakokban.
- 50% -kal növeli a termelékenységet, és naponta több száz kattintással csökkenti az egér kattintását!

