Hogyan lehet módosítani a diagram tengelyének min / max értékét az Excel képletével?
Amikor létrehozunk egy szóródiagramot az Excel programban, a diagram automatikusan kitalálja a max / min tengely értékét. Előfordulhat, hogy a felhasználók képletek alapján szeretnék meghatározni és megváltoztatni a max / min tengely értékét, hogyan kell ezt kezelni? Ez a cikk bemutat egy VBA makrót, amely meghatározza és megváltoztatja a diagram tengelyének min / max értékét az Excel képletével.
Változtassa meg a diagram tengelyének min / max értékét az Excel képletével
A diagram tengelyének min / max értékét az Excel szóródiagramjának képleteivel módosíthatja az alábbiak szerint:
1. lépés: Válassza ki a forrásadatokat, és a gombra kattintva adjon hozzá egy szóródiagramot Helyezze be a szórást (X, Y) és a Buborékdiagramot (Vagy Szétszór)> Szétszór a betétlap Tab.

2. lépés: Keressen egy üres tartományt a forrásadatok mellett, mondja az E1: G4 tartomány, adja hozzá a címeket az alábbi képernyőképen:

3. lépés: Képletekkel számolja ki az X tengely és az Y tengely minimális és maximális értékét:

(1) Maximális érték az X tengelyen: Az F2 cellába írja be a képletet = KEREK (MAX (A2: A18) +2,0), és nyomja meg a gombot belép kulcs;
(2) Minimális érték az X tengelyen: Az F3 cellába írja be a képletet = KEREK (MIN (A2: A18) -1,0), és nyomja meg a gombot belép kulcs.
(3) Kullancsérték az X tengelyen: F4 típusú cellában 1 vagy más szükséges pipaérték;
(4) Maximális érték az Y tengelyben: A G2 cellába írja be a képletet = KEREK (MAX (B2: B18) +20,0), és nyomja meg a gombot belép kulcs;
(5) Minimális érték az Y tengelyben: A G3 cellába írja be a képletet = KEREK (MIN (B2: B18) -10,0), és nyomja meg a gombot belép kulcs;
(6) Kullancsérték az Y tengelyben: G4 cellatípusban 10 vagy más szükséges pipaérték.
Megjegyzések: A fenti képletekben az A2: A18 az Ár oszlop, amely alapján x tengely skálát talál ki, B2: B18 a Súly oszlop, amely alapján az y tengely skáláját számolja ki. És beállíthatja a maximális vagy a minimális értéket a fenti képletek számainak megváltoztatásával az Ön igényei szerint.
4. lépés: Jelölje ki a szóródiagramot, és kattintson a jobb gombbal az aktuális munkalap nevére a Lap lapon, majd válassza a ikont Kód megtekintése a jobb egérgombbal kattintva.

5. lépés: A megnyíló Microsoft Visual Basic for Applications ablakban másolja és illessze be az alábbi kódot az ablakba:
VBA: Változtassa meg a diagram tengelyének min / max értékeit képletekkel
Sub ScaleAxes()
With Application.ActiveChart.Axes(xlCategory, xlPrimary)
.MinimumScale = ActiveSheet.Range("F3").Value
.MaximumScale = ActiveSheet.Range("F2").Value
.MajorUnit = ActiveSheet.Range("F4").Value
End With
With Application.ActiveChart.Axes(xlValue, xlPrimary)
.MinimumScale = ActiveSheet.Range("G3").Value
.MaximumScale = ActiveSheet.Range("G2").Value
.MajorUnit = ActiveSheet.Range("G4").Value
End With
End SubMegjegyzések: F3 az X tengely minimális értéke, F2 az X tengely maximális értéke, F4 az X tengely kullancs értéke, G3 az Y tengely minimális értéke, G2 az Y tengely maximális értéke, G4 az Y tengely kullancs értéke , és mindegyiket megváltoztathatja az igényei alapján.
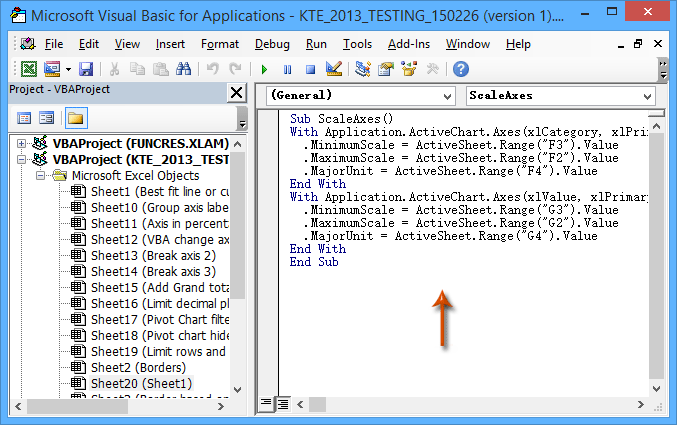
6. lépés: A VBA futtatásához kattintson a gombra futás gombot vagy a F5 kulcs.
Ekkor látni fogja, hogy az X tengely és az Y tengely minimális és maximális értéke egyszerre megváltozik a kiválasztott szóródiagramon.
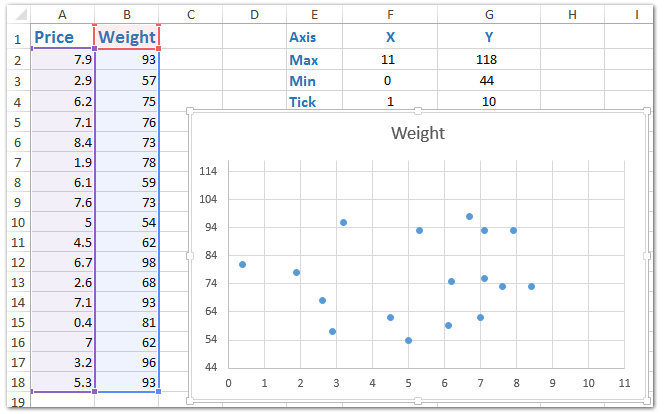
Könnyen kiválaszthatja a max / perc értékeket minden sorban / oszlopban vagy az Excel meghatározott tartományában
Kutools az Excelhez Válassza a Max és Min értékű cellákat könnyedén kiválaszthatja az Excel kiválasztott tartományából a legnagyobb / legkisebb vagy a legnagyobb / legkisebb képletértékeket.
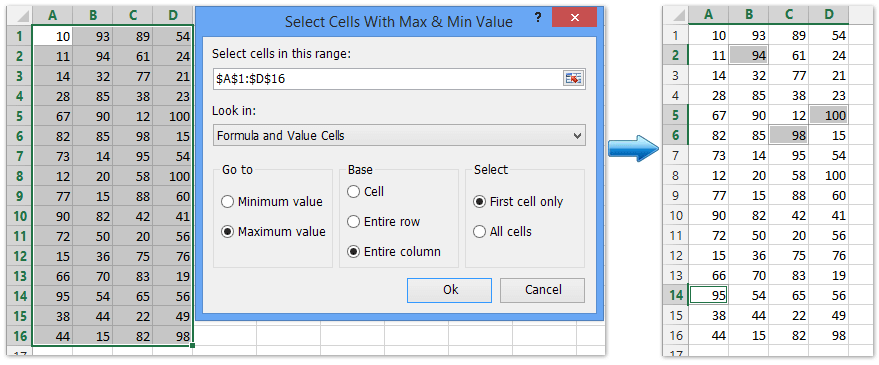
Kutools az Excel számára - Töltse fel az Excelt több mint 300 alapvető eszközzel. Élvezze a teljes funkcionalitású 30 napos INGYENES próbaverziót hitelkártya nélkül! Szerezd meg most
A legjobb irodai hatékonyságnövelő eszközök
Töltsd fel Excel-készségeidet a Kutools for Excel segítségével, és tapasztald meg a még soha nem látott hatékonyságot. A Kutools for Excel több mint 300 speciális funkciót kínál a termelékenység fokozásához és az időmegtakarításhoz. Kattintson ide, hogy megszerezze a leginkább szükséges funkciót...

Az Office lap füles felületet hoz az Office-ba, és sokkal könnyebbé teszi a munkáját
- Füles szerkesztés és olvasás engedélyezése Wordben, Excelben és PowerPointban, Publisher, Access, Visio és Project.
- Több dokumentum megnyitása és létrehozása ugyanazon ablak új lapjain, mint új ablakokban.
- 50% -kal növeli a termelékenységet, és naponta több száz kattintással csökkenti az egér kattintását!
