Hogyan csomagolhat X tengely címkéket egy diagramba az Excelben?
Ha a diagram területe nem elég széles ahhoz, hogy az X tengely címkéit megjelenítse az Excelben, akkor az összes tengely címke elfordul és ferde lesz az Excelben. Néhány felhasználónak eszébe juthat, hogy becsomagolja a tengelycímkéket, és hagyja, hogy egynél több sorban jelenjenek meg. Valójában van néhány trükk az X tengely címkék elvetítésére az Excel diagramjában.
Csavarja be az X tengely címkéit úgy, hogy a címke celláiban kemény visszatérés legyen
Tekerje be az X tengely címkéit a belépő címke cellákkal képlettel

Csavarja be az X tengely címkéit úgy, hogy a címke celláiban kemény visszatérés legyen
Becsomagolhatjuk a címkéket a címke cellákba, majd a diagram tengelyében lévő címkék automatikusan felcsavarodnak. És a következőket teheti:
1. Kattintson duplán egy címke cellára, és tegye a kurzort arra a helyre, ahol fel fogja törni a címkét.

2. Adjon hozzá kemény visszatérést vagy kocsikat a más + belép gombokat egyszerre.
3. Adjon hozzá kemény visszatéréseket más címke cellákhoz, amelyekhez a címkéket be szeretné vonni a diagram tengelyébe. Ekkor látni fogja, hogy a címkék automatikusan be vannak csomagolva a diagram tengelyébe.

Megjegyzések: Ha a diagramterület még mindig túl szűk az összes becsomagolt címke megjelenítéséhez, akkor a címkék elforgatva és ferdén maradnak. Ebben az állapotban ki kell szélesítenie a diagramterületet, ha a címkéket be kell tekerni a tengelybe.
Tipp: Tételesen távolítsa el az összes sortörést / számot / betűt / speciális karaktert a kijelölt cellákból
Kutools az Excelhez Karakterek eltávolítása A segédprogram célja az összes betű, szám vagy speciális karakter (például golyó) eltávolítása a szöveges karakterláncokból. Könnyen eltávolíthatja az összes nem numerikus, nem alfa vagy alfanumerikus karaktert a megadott szöveges karakterláncokból.
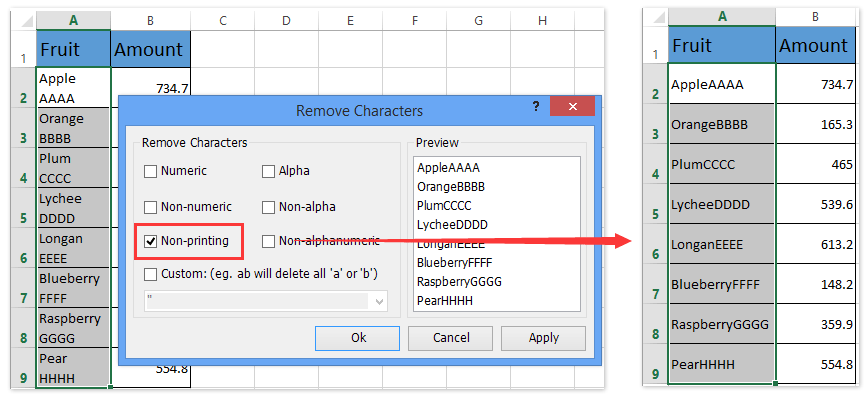
Tekerje be az X tengely címkéit a belépő címke cellákkal képlettel
Néhány felhasználó érdemes a címkéket csak a diagram tengelyébe csomagolni, de a címke celláit nem a forrás adatokba. Valójában az eredeti címke cellákat helyettesíthetjük az Excel képleteivel.
Például be akarja tekerni az "OrangeBBBB" címkét a tengelybe, csak meg kell találnia a címke celláját a forrásadatokban, majd cserélje ki az eredeti címkét a képlettel = "Narancs" és CHAR (10) és "BBBB".

És más címkéket is ugyanúgy becsomagolhat. Példánkban az összes címkét kicseréljük a megfelelő képletekre a forrásadatokban, és láthatja, hogy a diagram tengelyének összes címkéje be van csomagolva az alábbi képernyőképre:

Megjegyzések:
(1) Ha a diagramterület még mindig túl szűk az összes becsomagolt címke megjelenítéséhez, a címkék elforgatva és ferdén maradnak. Ebben az állapotban ki kell szélesítenie a diagramterületet, ha a címkéket be kell tekerni a tengelybe.
(2) A képlet = "Narancs" és CHAR (10) és "BBBB" a címkéket az Excel 2010-ben is a forrásadatokba csomagolja.
Mentse a diagramot AutoText néven, és csak egyetlen kattintással használja fel újra az Excelben
Kutools az Excelhez Auto szöveg segédprogram elmentheti a kiválasztott diagramot automatikus szövegként, és ezt a diagramot bármikor, bármely kattintással újra felhasználhatja bármelyik munkafüzetben.
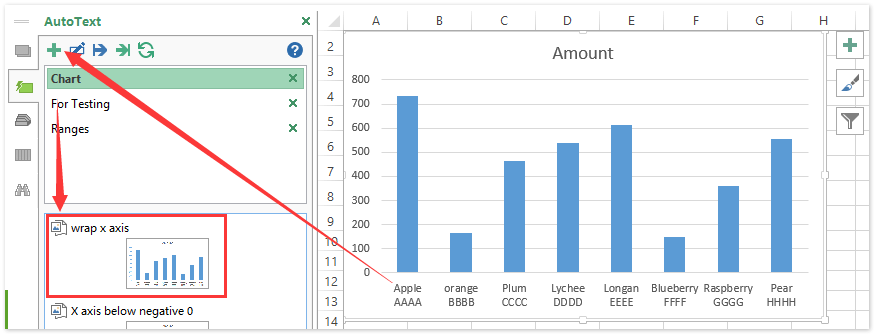
Kutools az Excel számára - Töltse fel az Excelt több mint 300 alapvető eszközzel. Élvezze a teljes funkcionalitású 30 napos INGYENES próbaverziót hitelkártya nélkül! Szerezd meg most
A legjobb irodai hatékonyságnövelő eszközök
Töltsd fel Excel-készségeidet a Kutools for Excel segítségével, és tapasztald meg a még soha nem látott hatékonyságot. A Kutools for Excel több mint 300 speciális funkciót kínál a termelékenység fokozásához és az időmegtakarításhoz. Kattintson ide, hogy megszerezze a leginkább szükséges funkciót...

Az Office lap füles felületet hoz az Office-ba, és sokkal könnyebbé teszi a munkáját
- Füles szerkesztés és olvasás engedélyezése Wordben, Excelben és PowerPointban, Publisher, Access, Visio és Project.
- Több dokumentum megnyitása és létrehozása ugyanazon ablak új lapjain, mint új ablakokban.
- 50% -kal növeli a termelékenységet, és naponta több száz kattintással csökkenti az egér kattintását!
