Hogyan lehet automatikusan megvédeni egy adott munkalapot az Excel programban?
A munkalap védelme megakadályozhatja, hogy mások módosítsák a munkalap tartalmát, néha módosítania kell a védett munkalapot. Ebben az esetben először ki kell védenie a munkalapot, majd a tartalom módosítása után újra védenie kell. A legtöbben azonban a szerkesztés befejezése után újra elfelejthetik a munkalap védelmét. Ebben a cikkben beszélek néhány módszerről a feladat megoldására a munkalap automatikus védelmével kapcsolatban.
Az adott munkalap automatikus védelme VBA kóddal
Az adott munkalap automatikus védelme a Kutools for Excel segítségével
Az adott munkalap automatikus védelme VBA kóddal
Nincs más közvetlen módszer arra, hogy automatikusan megvédjük az adott munkalapot az Excel programban, így létrehozhat egy VBA kódot a kezelésére. A munkalap tartalmának módosítása után tegye a következőket:
1. Tartsa lenyomva a ALT + F11 billentyűk megnyitásához Microsoft Visual Basic for Applications ablak.
2. Ezután kattintson Ez a munkafüzet balról Project Explorer, kattintson duplán a fájl megnyitásához Modulok, majd másolja és illessze be a következő VBA kódot az üres modulba:
VBA kód: Egy adott munkalap automatikus védelme
Private Sub Workbook_BeforeSave(ByVal SaveAsUI As Boolean, Cancel As Boolean)
If MsgBox("Reprotect Sheet Main?", vbYesNoCancel) = vbYes Then
Sheets("Main").Protect ("123456")
End If
End Sub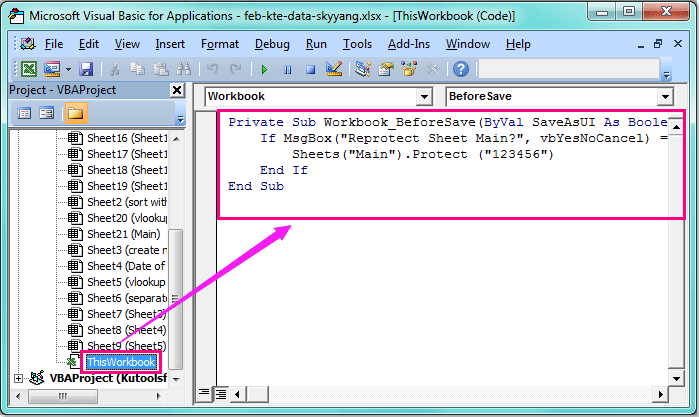
3. Ezután mentse és zárja be ezt a kódot, megjelenik egy figyelmeztető mező, amely emlékezteti Önt, ha újra szeretné védeni ezt a munkalapot, lásd a képernyőképet:
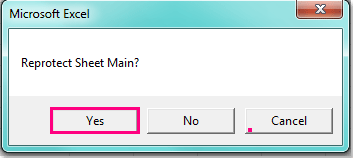
4. Ezután kattintson Igen gombra a munkalap újbóli védelméhez, most a munkafüzetet menteni kell Excel makró-engedélyezett munkafüzet formátum. Mostantól a munkafüzet mentésekor vagy bezárásakor a fenti felszólító mező minden alkalommal megjelenik, hogy emlékeztesse Önt a munkalap automatikus védelmére.
Megjegyzések: A fenti kódban a szöveg Fő az újból védeni kívánt munkalap neve és a szám 123456 a védett lap jelszava, szükség szerint megváltoztathatja őket.
Az adott munkalap automatikus védelme a Kutools for Excel segítségével
Ha van Kutools az Excel számára, Annak Munkalap tervezése funkcióval gyorsan és egyszerűen módosíthatja a védett lapot, majd VBA-kód nélkül újra védheti újra.
| Kutools az Excel számára : több mint 300 praktikus Excel-bővítménnyel, ingyenesen, korlátozás nélkül, 30 nap alatt kipróbálható. |
Telepítése után Kutools az Excel számára, kérjük, tegye a következőket:
1. Nyissa meg a védett munkalapot, majd kattintson a gombra Kutools Plus > Munkalap tervezése, és egy új Design fül jelenik meg a szalagon, lásd a képernyőképeket:
 |
 |
 |
2. Alatt Design fülre kattintva beállítások lehetőség a Opciók csoportban, és a kiugrott Tervezőeszközök beállításai párbeszédpanelt, kérjük, ellenőrizze mindkettőt A tervezőeszközök megnyitása előtt távolítsa el a munkalap védelmét lehetőség és A tervezőeszközök bezárása előtt védje meg a munkalapot lehetőség a Védje szakaszban, majd írja be a védett munkalap jelszavát a Használja a Jelszó text doboz, lásd a képernyőképeket:
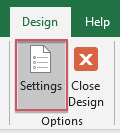 |
 |
 |
3. A fenti beállítások elvégzése után kattintson a gombra OK zárja be a párbeszédpanelt, majd lépjen ki a Munkalap tervezése kattintson a gombra Zárja be a munkalaptervezést hogy ez a segédprogram életbe lépjen. Lásd a képernyőképet:
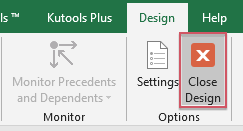
4. A védett munkalapon most kattintson a gombra Kutools Plus > Munkalap tervezése a munkalap védelemmentesítéséhez és a tartalom szükség szerinti módosításához, a tartalom szerkesztése után kattintson a gombra Zárja be a munkalaptervezést hogy újra megvédje ezt a munkalapot.
Töltse le és ingyenes próbaverziója a Kutools for Excel programhoz most!
Demo: Az adott munkalap automatikus védelme a Kutools for Excel segítségével
Kapcsolódó cikkek:
Hogyan védhetünk egyszerre több munkalapot az Excelben?
Hogyan lehet egyszerre több munkalapot védeni az Excelben?
Hogyan állítsunk be jelszót a munkafüzet védelméhez?
A legjobb irodai hatékonyságnövelő eszközök
Töltsd fel Excel-készségeidet a Kutools for Excel segítségével, és tapasztald meg a még soha nem látott hatékonyságot. A Kutools for Excel több mint 300 speciális funkciót kínál a termelékenység fokozásához és az időmegtakarításhoz. Kattintson ide, hogy megszerezze a leginkább szükséges funkciót...

Az Office lap füles felületet hoz az Office-ba, és sokkal könnyebbé teszi a munkáját
- Füles szerkesztés és olvasás engedélyezése Wordben, Excelben és PowerPointban, Publisher, Access, Visio és Project.
- Több dokumentum megnyitása és létrehozása ugyanazon ablak új lapjain, mint új ablakokban.
- 50% -kal növeli a termelékenységet, és naponta több száz kattintással csökkenti az egér kattintását!
