Hogyan lehet az Excel legördülő listát másolni Word dokumentumba?
Ez a cikk a legördülő lista másolásáról szól Excelből Word dokumentumba. Alternatív megoldásként lépésről lépésre bemutatja, hogyan lehet manuálisan létrehozni legördülő listát egy Word dokumentumban.
Az Excel legördülő lista másolása Word dokumentumba
Közvetlenül hozzon létre legördülő listát egy Word dokumentumban
További bemutató a legördülő listáról ...
Az Excel legördülő lista másolása Word dokumentumba
Kérjük, tegye a következőket az Excel legördülő lista Word dokumentumba másolásához.
1. Nyissa meg a Word dokumentumba másolni kívánt legördülő listát tartalmazó munkalapot.
2. Válassza ki a legördülő lista cellát, és másolja azt a Ctrl + C gombokat egyszerre.
3. Nyissa meg a Word dokumentumot, kattintson a gombra Kezdőlap > Paszta > Speciális beillesztés. Lásd screenshot:

4. Ban,-ben Speciális beillesztés párbeszédpanelen:
- 1). Válassza a lehetőséget Illessze be a linket választási lehetőség;
- 2). Válassza a lehetőséget Microsoft Excel munkalap objektum a As doboz;
- 3). Kattints a OK gomb. Lásd a képernyőképet:

Most a legördülő lista cellát beillesztette a Word dokumentumba. Amikor duplán kattint a beillesztett objektumra a Wordben, megnyílik a megfelelő Excel munkafüzet, és a munkalap legördülő listájának módosításai megjelennek a Word dokumentumban.

Tipp: Ez a módszer csak egy hivatkozást illeszt be, amely létrehoz egy parancsikont a munkafüzethez. Valójában a Word lehetővé teszi a felhasználók számára, hogy legördülő listákat hozzanak létre beépített szolgáltatásaikkal. Ha érdekli, kérjük, böngésszen az alábbi módszerrel.
Könnyen létrehozhat legördülő listát az Excel jelölőnégyzeteivel:
A Legördülő lista jelölőnégyzetekkel hasznossága Kutools az Excel számára segítségével könnyedén létrehozhat egy legördülő listát egy meghatározott tartományba tartozó jelölőnégyzetekkel, az aktuális munkalap, az aktuális munkafüzet vagy az összes megnyitott munkafüzettel az Ön igényei szerint.
Töltse le és próbálja ki most (30 napos ingyenes nyomvonal)

Közvetlenül hozzon létre legördülő listát egy Word dokumentumban
Kérjük, tegye a következőket a legördülő listák létrehozásához egy Word dokumentumban.
1. A beilleszteni kívánt Word dokumentum legördülő listájában kattintson a gombra filé > Lehetőségeket.
2. Ban,-ben Word beállításai ablakban be kell fejeznie az alábbi beállításokat.
- 2.1) Kattintson Szalag szabása a bal oldali ablaktáblán;
- 2.2) Válassza ki A szalagon nem található parancsok tól Válaszd ki a parancsokat legördülő lista;
- 2.3) A jobb oldali fő fülek mezőben válassza ki a fül nevét (itt választom a Beszúrás fület), kattintson új csoport gomb új csoport létrehozásához a Beszúrás fül alatt;
- 2.4) Keresse meg és a Űrlapmező beszúrása parancs a Parancsok mezőben;
- 2.5) Kattintson a gombra hozzáad gombra kattintva hozzáadhatja ezt a parancsot az új csoporthoz;
- 2.6) Keresse meg a Zár parancs a Parancsok mezőben;
- 2.7) Kattintson a gombra hozzáad gombra kattintva hozzáadhatja ezt a parancsot az új csoporthoz;
- 2.8) Kattintson a gombra OK gomb. Lásd a képernyőképet:

Most a megadott parancsok hozzáadódnak egy új csoporthoz az adott fül alatt.
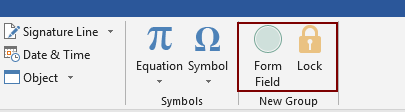
3. Vigye a kurzort oda, ahová be akarja illeszteni, és kattintson a gombra Űrlapmező gombot.
4. Ban,-ben Űrlapmező párbeszédpanelen válassza a ikont Ledob majd kattintson a gombra OK.

5. Ezután egy űrlapmező kerül a dokumentumba, kattintson rá duplán.
6. Ban,-ben Legördülő űrlapmező beállításai párbeszédpanelen:
- 6.1) Írjon be egy legördülő elemet a Legördülő elem doboz;
- 6.2) Kattintson a gombra hozzáad gomb;
- 6.3) Ismételje meg ezt a két lépést, amíg az összes legördülő elem be nem kerül a Tételek a legördülő listában doboz;
- 6.4) Ellenőrizze a A legördülő menü engedélyezve van doboz;
- 6.5 Kattintson a gombra OK gombot.

7. Kattintson a Zár parancsot annak engedélyezéséhez. Akkor most kiválaszthatja az elemet a legördülő listából.
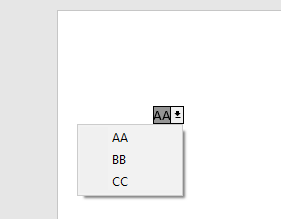
8. A kiválasztás befejezése után kapcsolja ki a gombot Zár parancsot annak érdekében, hogy az egész dokumentum szerkeszthető legyen.
Jegyzet: Minden alkalommal, amikor elemet szeretne választani a legördülő listából, be kell kapcsolnia a Zár parancs.
Kapcsolódó cikkek:
Automatikus kiegészítés az Excel legördülő lista beírásakor
Ha van egy adatellenőrzési legördülő listája, amelynek nagy értékei vannak, akkor csak a megfelelő megtalálásához kell görgetnie a listában, vagy közvetlenül be kell írnia az egész szót a listamezőbe. Ha van módszer az automatikus kitöltés engedélyezésére, amikor beírja az első betűt a legördülő listába, akkor minden könnyebbé válik. Ez az oktatóanyag bemutatja a probléma megoldásának módszerét.
Hozzon létre legördülő listát az Excel másik munkafüzetéből
Nagyon egyszerű létrehozni egy adatellenőrzési legördülő listát a munkafüzetek munkalapjai között. De ha az adatellenőrzéshez szükséges listaadatokat egy másik munkafüzetben találja meg, mit tenne? Ebben az oktatóanyagban megtudhatja, hogyan hozhat létre részletesen egy legördülő listát az Excel másik munkafüzetéből.
Hozzon létre egy kereshető legördülő listát az Excelben
A sok értéket tartalmazó legördülő lista számára nem könnyű megtalálni a megfelelőt. Korábban bevezettük a legördülő lista automatikus kitöltésének módszerét, amikor az első betűt beírjuk a legördülő mezőbe. Az automatikus kiegészítés funkció mellett kereshetővé is teheti a legördülő listát a munka hatékonyságának növelése érdekében a megfelelő értékek megtalálásához a legördülő listában. A legördülő lista kereshetővé tételéhez próbálkozzon az oktatóanyag módszerével.
Automatikusan kitölti a többi cellát, amikor kiválasztja az értékeket az Excel legördülő listában
Tegyük fel, hogy létrehozott egy legördülő listát a B8: B14 cellatartomány értékei alapján. Bármelyik értéket választva a legördülő listából, azt szeretné, hogy a C8: C14 cellatartomány megfelelő értékei automatikusan feltöltődjenek egy kiválasztott cellában. A probléma megoldásához az oktatóanyagban szereplő módszerek kedveznek.
A legjobb irodai hatékonyságnövelő eszközök
Töltsd fel Excel-készségeidet a Kutools for Excel segítségével, és tapasztald meg a még soha nem látott hatékonyságot. A Kutools for Excel több mint 300 speciális funkciót kínál a termelékenység fokozásához és az időmegtakarításhoz. Kattintson ide, hogy megszerezze a leginkább szükséges funkciót...

Az Office lap füles felületet hoz az Office-ba, és sokkal könnyebbé teszi a munkáját
- Füles szerkesztés és olvasás engedélyezése Wordben, Excelben és PowerPointban, Publisher, Access, Visio és Project.
- Több dokumentum megnyitása és létrehozása ugyanazon ablak új lapjain, mint új ablakokban.
- 50% -kal növeli a termelékenységet, és naponta több száz kattintással csökkenti az egér kattintását!
