Hogyan lehet összegezni az értékeket részösszegek nélkül vagy kizárni az Excel-ben?
Ha feltételezzük, hogy több részösszeg cellával kevert adatlistája van, akkor ha az összesítést össze kell adni, akkor az összes részösszeget beleszámítja a végső összegzésbe. Lásd az alábbi képernyőképet.
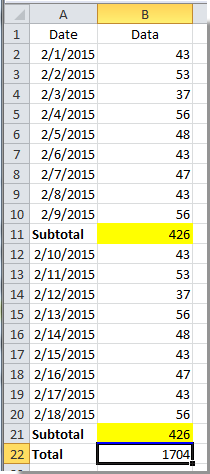
Az Excel részösszeg nélküli értékeinek összegzéséhez mit tenne? Ebben a cikkben egy gyors módszert mutatunk be az elérésére.
Összeg értékek részösszegek nélkül az Excel függvényben
Összeg értéke részösszegek nélkül, az Excel részösszeg funkciójával
Összeg értékek részösszegek nélkül az Excel függvényben
Normális esetben néhány sor részösszegét a SUM függvénnyel számoljuk ki, ebben az esetben a következő lépésekkel összegezhetjük a részösszegek nélküli számok listáját:
1. Az összes csoport részösszegének megszerzéséhez a Sum funkcióval lásd a képernyőképet:

2. Ezután összegezze a listaértékeket a részösszegek kivételével a következő képlettel: = SUM (B2: B21) / 2, írja be ezt a képletet egy üres cellába, ahol meg szeretné szerezni az eredményt, majd nyomja meg a gombot belép gombot a kívánt eredmény eléréséhez.

Összeg értéke részösszegek nélkül, az Excel részösszeg funkciójával
Kivéve az Összeg függvény alkalmazását, a Részösszeg függvényt is használhatja az egyes csoportok részösszegének és végösszegének részösszegek nélküli lekérésére. Kérjük, tegye a következőket.
1. Először a SUBTOTAL függvényre van szükség az egyes csoportok részösszegének megszerzéséhez, kérjük, írja be ezt a képletet: = ÖSSZESEN (9, B2: B10), lásd a képernyőképet:

2. Az egyes csoportok részösszegének kiszámítása után adja meg ezt a képletet, hogy megkapja az oszlop tézisek nélküli részösszegét: = ÖSSZESEN (9, B2: B21) egy cellába, amelyre szüksége van, majd nyomja meg az Enter billentyűt, és megkapja az összesítést, amely automatikusan kizárja a részösszegeket.
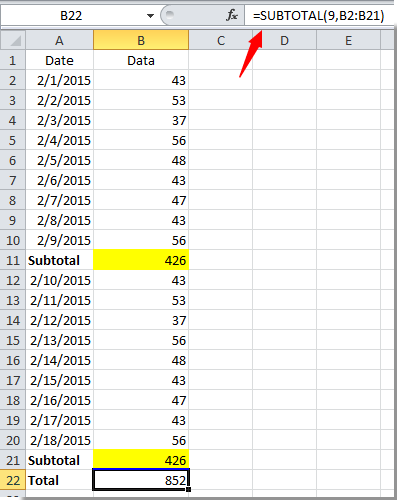
A legjobb irodai hatékonyságnövelő eszközök
Töltsd fel Excel-készségeidet a Kutools for Excel segítségével, és tapasztald meg a még soha nem látott hatékonyságot. A Kutools for Excel több mint 300 speciális funkciót kínál a termelékenység fokozásához és az időmegtakarításhoz. Kattintson ide, hogy megszerezze a leginkább szükséges funkciót...

Az Office lap füles felületet hoz az Office-ba, és sokkal könnyebbé teszi a munkáját
- Füles szerkesztés és olvasás engedélyezése Wordben, Excelben és PowerPointban, Publisher, Access, Visio és Project.
- Több dokumentum megnyitása és létrehozása ugyanazon ablak új lapjain, mint új ablakokban.
- 50% -kal növeli a termelékenységet, és naponta több száz kattintással csökkenti az egér kattintását!
