Hogyan lehet eltávolítani az első / utolsó szót a cella szövegsorából?
Ha a munkalapon van egy oszlop szöveges karakterláncokból, és el kell távolítania az első vagy az utolsó szót a cellában lévő szöveges karakterláncról, az alábbi képernyőkép szerint. Az Excel nem nyújt közvetlen utat az Ön számára, de a bemutató alábbi képleteivel ez a probléma megoldódik.

Távolítsa el az első vagy utolsó szót a szöveges karakterláncból képletekkel
 Távolítsa el az első vagy utolsó szót a szöveges karakterláncból képletekkel
Távolítsa el az első vagy utolsó szót a szöveges karakterláncból képletekkel
A következő képletek segíthetnek az első vagy az utolsó szó törlésében a szövegcellából, kérjük, tegye a következőket:
Távolítsa el az első szót a szöveges karakterláncból:
1. Kérjük, írja be ezt a képletet egy üres cellába, ahová be szeretné helyezni az eredményt: = JOBB (A2, LEN (A2) -FIND ("", A2)) (A2 az a cella, amelynek az a szövege van, amelyet el akarsz távolítani az első szóból), lásd a képernyőképet:
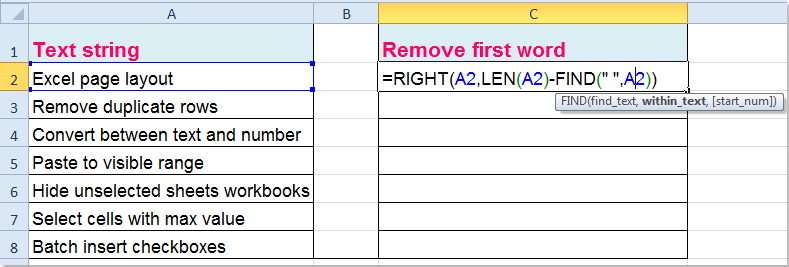
2. Ezután húzza le a kitöltő fogantyút arra a tartományra, amelyre ezt a képletet alkalmazni szeretné, és az első szavakat eltávolítottuk a cellákból, lásd a képernyőképet:

Távolítsa el az utolsó szót a szöveges karakterláncból:
Az utolsó szó eltávolításához a cellából másolja és illessze be ezt a képletet: =LEFT(TRIM(A2),FIND("~",SUBSTITUTE(A2," ","~",LEN(TRIM(A2))-LEN(SUBSTITUTE(TRIM(A2)," ",""))))-1), majd húzza át a kitöltő fogantyút arra a tartományra, amely tartalmazza ezt a képletet, és az összes utolsó szót törölték a cellából. Lásd a képernyőképet:

|
A cellaértékek felosztása több oszlopra és sorra külön elválasztó szerint:
A Kutools az Excel számára'S Hasított sejtek segédprogram segítségével gyorsan feloszthatja a cellában a szöveges karakterláncot több oszlopra vagy sorra szóköz, vessző, új sor és bármely más elválasztó szerint.
Kutools az Excel számára: több mint 300 praktikus Excel-bővítménnyel, ingyenesen, korlátozás nélkül, 30 nap alatt kipróbálható. Töltse le és ingyenes próbaverziót most! |
Kapcsolódó cikk:
Hogyan lehet eltávolítani az első, utolsó vagy bizonyos karaktereket az Excel szövegéből?
A legjobb irodai hatékonyságnövelő eszközök
Töltsd fel Excel-készségeidet a Kutools for Excel segítségével, és tapasztald meg a még soha nem látott hatékonyságot. A Kutools for Excel több mint 300 speciális funkciót kínál a termelékenység fokozásához és az időmegtakarításhoz. Kattintson ide, hogy megszerezze a leginkább szükséges funkciót...

Az Office lap füles felületet hoz az Office-ba, és sokkal könnyebbé teszi a munkáját
- Füles szerkesztés és olvasás engedélyezése Wordben, Excelben és PowerPointban, Publisher, Access, Visio és Project.
- Több dokumentum megnyitása és létrehozása ugyanazon ablak új lapjain, mint új ablakokban.
- 50% -kal növeli a termelékenységet, és naponta több száz kattintással csökkenti az egér kattintását!

