Hogyan lehet megváltoztatni a dátum formátumát a diagram / pivotchart tengelyében az Excelben?
Általánosságban elmondható, hogy a diagram vagy a kimutatott tengely dátumai "2014-02-15". Egyes esetekben megkövetelheti az év figyelmen kívül hagyását az olyan dátumokban, mint"2/15", vagy csak a következő dátumokban tartsa meg a hónapot:"Február", van ötlete a megvalósításhoz? Ez a cikk két módszert adott a dátumformátum megváltoztatására a diagram tengelyében vagy az Excel kimutatható diagramjában.
- Dátumformátum módosítása az Excel kimutatási diagramjának tengelyében
- Változtassa meg a dátum formátumát az Excel normál diagramjának tengelyében
Dátumformátum módosítása az Excel kimutatási diagramjának tengelyében
Tegyük fel, hogy létrehozott egy kimutatódiagramot, ahogyan az alábbi képernyőképen látható, és a dátumformátumot ennek az elfordulási diagramnak a tengelyében a következőképpen módosíthatja:

1. Az elforgatási diagramban kattintson a jobb gombbal a gombra találka iktatott gombot, és válassza ki Helyszíni beállítások a jobb gombbal a menüből.
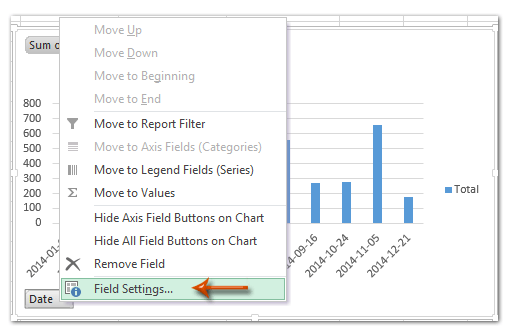

Megjegyzések: Az Excel 2007 programban nem találja meg a mezőgombot a Pivot diagramban, de rákattinthat a gombra találka Bejegyezve a Tengelymezők (kategóriák) szakasza PivotTable mezőlista ablaktábla és válassza a lehetőséget Fájlbeállítások a legördülő listából (lásd az alábbi képernyőképet). Ez a módszer az Excel 2010-ben és 2013-ban is jól működik. Lásd a fenti képernyőképeket.
2. A következő Mezőbeállítások párbeszédpanelen kattintson a gombra számformátum gombot.

3. Most belép a Cellák formázása párbeszédpanelen, kattintson a kiemelésre szokás a Kategória mezőbe, majd írja be a formátumkódot a típus mezőbe, és kattintson a OK gomb. (Megjegyzések: Ha a 2014-01-03-at 1/3-ként szeretné megjeleníteni, írja be m / d be a típus doboz; ha Janként szeretné megjeleníteni a 2014-01-03-at, írja be mmm be a típus doboz.)

4. Kattintson az OK gombra a Mezőbeállítások párbeszédpanelen. Ekkor látni fogja, hogy a kimutatási tengely dátumai egyszerre módosulnak a megadott formátumra. Lásd az alábbi képernyőképeket:

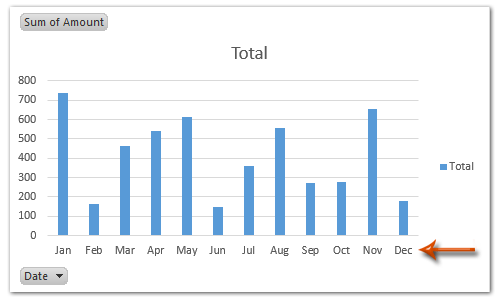
A dátumformátum módosítása az Excel diagramtengelyében
Például van egy diagram, amint az alábbi képernyőképen látható, és a dátumformátum megváltoztatásához az Excel normál diagramjának tengelyében a következőket teheti:
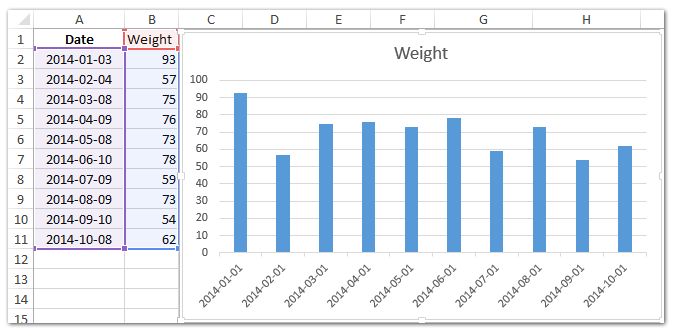
1. Kattintson a jobb gombbal az adatformátum megváltoztatására szolgáló tengelyre, majd válassza ki Formátum tengely a jobb gombbal a menüből.

2. Folytassa a Microsoft Excel verziója alapján:
(1) Az Excel 2013 A tengely formázása ablaktáblájában bontsa ki a Szám csoport a Tengely opciók fülre, lépjen be m / d or mmm vagy mások a Formátum kód négyzetet, és kattintson a gombra hozzáad gombot.
(2) Az Excel 2007 és 2010 tengelyének formázása párbeszédpanelen kattintson a gombra Szám a bal sávba írja be m / d vagy mmm vagy más kódokat a Formátum kód mezőbe, és kattintson a hozzáad gombot.
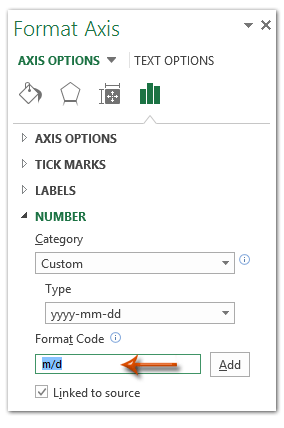
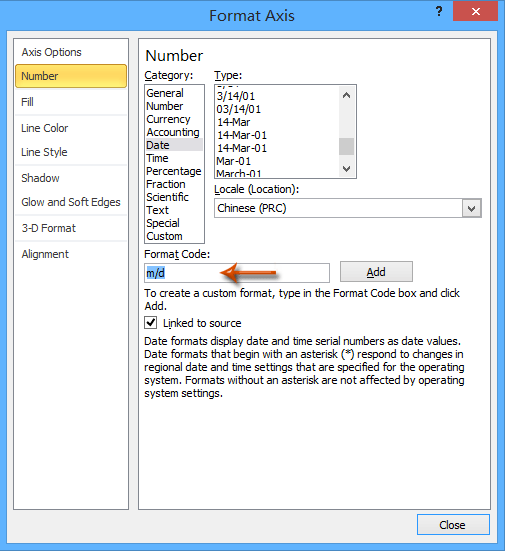
Megjegyzések: Ha belépsz m / d be a Formátum kód mezőben a kiválasztott tengely dátumai 1/1, 2/1,… formátumra váltanak; ha belépsz mmm be a Formátum kód mezőben a dátum tengelyen Jan, február,… formátumra változik.
3. Zárja be a Tengely formázása ablaktáblát. Ekkor látni fogja, hogy a diagram tengelyének dátumai egyszerre módosulnak az adott formátumra.


Bemutató: A dátum formátumának módosítása a diagram tengelyében vagy a Pivotchart az Excelben
A legjobb irodai hatékonyságnövelő eszközök
Töltsd fel Excel-készségeidet a Kutools for Excel segítségével, és tapasztald meg a még soha nem látott hatékonyságot. A Kutools for Excel több mint 300 speciális funkciót kínál a termelékenység fokozásához és az időmegtakarításhoz. Kattintson ide, hogy megszerezze a leginkább szükséges funkciót...

Az Office lap füles felületet hoz az Office-ba, és sokkal könnyebbé teszi a munkáját
- Füles szerkesztés és olvasás engedélyezése Wordben, Excelben és PowerPointban, Publisher, Access, Visio és Project.
- Több dokumentum megnyitása és létrehozása ugyanazon ablak új lapjain, mint új ablakokban.
- 50% -kal növeli a termelékenységet, és naponta több száz kattintással csökkenti az egér kattintását!
