Hogyan csoportosíthatók (kétszintes) tengelycímkék egy diagramba az Excel programban?
Például van egy vásárlási táblázata, az alábbi képernyőképen látható, és létre kell hoznia egy oszlopdiagramot kétkarú X tengelyes címkékkel, dátumcímkékkel és gyümölcscímkékkel, és ugyanakkor a dátumcímkéket gyümölcsök szerint csoportosítják, hogyan lehet megoldani azt? Ez a cikk néhány módszert ismertet, amelyek segítségével (kétszintű) tengelycímkéket csoportosíthat az Excel diagramjában.
- Csoportosítson (kétszintes) tengelycímkéket a forrásadatok elrendezésének beállításával az Excelben
- Csoportosítson (kétszintes) tengelycímkéket az Excel kimutatási diagramjával

Csoportosítson (kétszintes) tengelycímkéket a forrásadatok elrendezésének beállításával az Excelben
Ez az első módszer arra szolgál, hogy változtassa meg a forrásadatok elrendezését, mielőtt létrehozza az oszlopdiagramot az Excel-ben. És a következőket teheti:
1. Vigye a gyümölcs oszlopot a Dátum oszlop elé a gyümölcs oszlop kivágásával, majd beillesztésével a dátum oszlop elé.
2. Válassza ki a gyümölcs oszlopot, kivéve az oszlop fejlécét. Esetünkben válassza ki az A2: A17 tartományt, majd kattintson a gombra Rendezés A-tól Z-ig gombot a dátum Tab.

3. Az eldobható rendezési figyelmeztetés párbeszédpanelen tartsa a Bontsa ki a választékot bejelölte az opciót, és kattintson a gombra Fajta gombot.
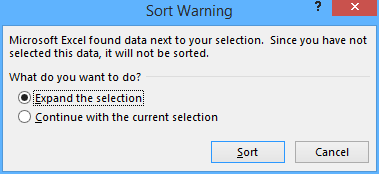
4. A gyümölcs oszlopban válassza ki az azonos cellák első sorozatát, mondja A2: A6, majd kattintson Kezdőlap > Egyesítés és központ. Ezután kattintson az OK gombra a felbukkanó Microsoft Excel párbeszédpanelen. Lásd az alábbi képernyőképeket:


Ezután az Apple által kitöltött szomszédos cellák első sora összeolvad. Lásd az alábbi képernyőképet:

5. Ismételje meg a 4. lépést, és egyesítse a többi szomszédos cellát, amelyek ugyanazokkal az értékekkel vannak kitöltve.
Tipp: Egy kattintással összevonhatja az összes szomszédos cellát, amelyek ugyanazzal az értékkel vannak kitöltve az Excelben
Ha telepítette a Kutools for Excel programot, alkalmazhatja Egyesítse az azonos cellákat segédprogram az összes szomszédos, azonos értéket tartalmazó cellák egyesítésére egyetlen kattintással.
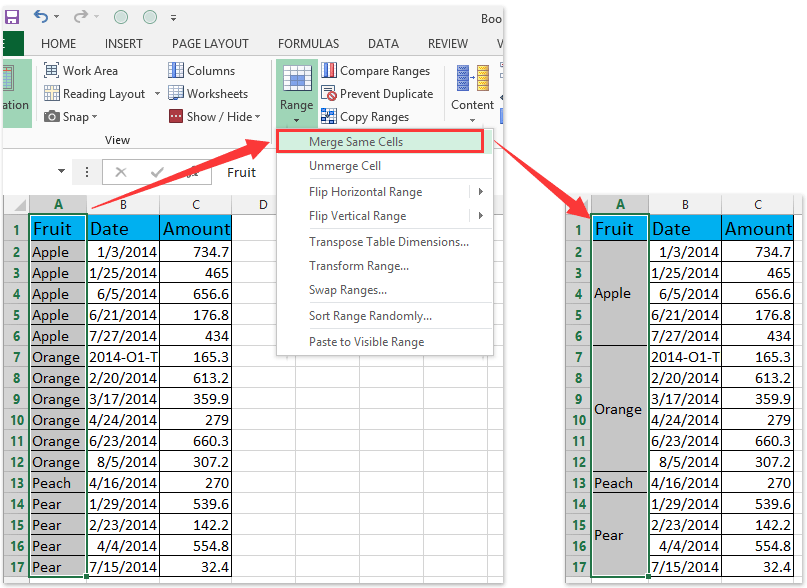
6. Válassza ki a forrásadatokat, majd kattintson a gombra Oszlopdiagram beszúrása (Vagy Oszlop)> Oszlop a betétlap Tab.

Az új létrehozott oszlopdiagramnak kétszintű X tengelye van, és az X tengelyben a dátumcímkék gyümölcsök szerint vannak csoportosítva. Lásd az alábbi képernyőképet:

Csoportosítson (kétszintes) tengelycímkéket az Excel kimutatási diagramjával
A Pivot Chart eszköz annyira hatékony, hogy segíthet egy diagram létrehozásában, egyfajta címkékkel, más típusú címkékkel csoportosítva, kétkaros tengelyben, könnyen az Excelben. A következőket teheti:
1. Hozzon létre egy kimutatási diagramot a forrásadatok kiválasztásával, és:
(1) Az Excel 2007 és 2010 programban kattintson a gombra Pivot tábla > PivotChart a Asztalok csoport a betétlap Tab;
(2) Az Excel 2013 alkalmazásban kattintson a gombra Pivot diagram > Pivot diagram a táblázatok csoport a betétlap Tab.

2. A nyitó párbeszédpanelen ellenőrizze a Meglévő munkalap opciót, majd válasszon egy cellát az aktuális munkalapon, majd kattintson a OK gombot.

3. Most a megnyíló PivotTable-táblák mezőben húzza a Dátum és a Gyümölcs mezőt a Sorok szakaszban, és húzza az Összeget a Értékek szakasz.
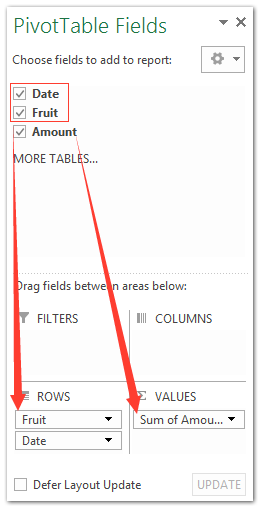
Megjegyzések:
(1) A bejegyzett gyümölcsnek felül kell lennie a Sorok szakasz.
(2) A húzáson kívül jobb egérgombbal kattinthat egy iktatott fájlra, majd kiválaszthatja Hozzáadás a Sorcímkékhez or Hozzáadás az értékekhez a jobb egérgombbal a menüben.

Ezután a dátumcímkéket gyümölcsök szerint csoportosítják az új, létrehozott pivot-diagramban, az alábbi képernyőképen:

Bemutató: Tengelycímkék csoportosítása a normál diagramban vagy a PivotChartban
A legjobb irodai hatékonyságnövelő eszközök
Töltsd fel Excel-készségeidet a Kutools for Excel segítségével, és tapasztald meg a még soha nem látott hatékonyságot. A Kutools for Excel több mint 300 speciális funkciót kínál a termelékenység fokozásához és az időmegtakarításhoz. Kattintson ide, hogy megszerezze a leginkább szükséges funkciót...

Az Office lap füles felületet hoz az Office-ba, és sokkal könnyebbé teszi a munkáját
- Füles szerkesztés és olvasás engedélyezése Wordben, Excelben és PowerPointban, Publisher, Access, Visio és Project.
- Több dokumentum megnyitása és létrehozása ugyanazon ablak új lapjain, mint új ablakokban.
- 50% -kal növeli a termelékenységet, és naponta több száz kattintással csökkenti az egér kattintását!
