Hogyan lehet megtörni a diagram tengelyét az Excelben?
Ha a forrásadatokban rendkívüli nagy vagy kis sorozat / pont található, akkor a kis sorozat / pont nem lesz elég pontos a diagramban. Ezekben az esetekben egyes felhasználóknak meg kell törniük a tengelyt, és mind a kis, mind a nagy sorozatokat egyszerre kell precízessé tenni. Ez a cikk kétféle módon mutatja be a diagram tengelyének törését az Excelben.
Törd meg a diagram tengelyét a diagram másodlagos tengelyével
Ha feltételezzük, hogy a forrásadatokban két adatsor található, amint az az alábbi képernyőképen látható, könnyen hozzáadhatunk egy diagramot és megszakíthatjuk a diagram tengelyét egy másodlagos tengely hozzáadásával. És a következőket teheti:

1. Jelölje ki a forrásadatokat, és adjon hozzá egy vonaldiagramot a gombra kattintva Helyezze be a vonal- vagy területdiagramot (Vagy vonal)> vonal a betétlap Tab.

2. A diagramban kattintson a jobb gombbal az alábbi sorozatra, majd válassza a ikont Formátum adatsor a jobb egérgombbal kattintva.

3. A megnyíló Formátum adatsor panelen / párbeszédpanelen ellenőrizze a Másodlagos tengely opciót, majd zárja be az ablaktáblát vagy a párbeszédpanelt.

4. A diagramban kattintson a jobb gombbal a másodlagos függőleges tengelyre (a jobbra), és válassza a lehetőséget Formátum tengely a jobb egérgombbal kattintva.

5. Írja be a tengely formázása ablaktáblába 160 be a Maximális doboz a Bounds szakaszban, és a Szám csoport be [<= 80] 0 ;;; be a Formátum kód négyzetet, és kattintson a gombra hozzáad gombot, majd zárja be az ablaktáblát.

típus: Az Excel 2010 vagy korábbi verzióiban megnyílik a Tengely formázása párbeszédpanel. kérem kattintson Tengely opció a bal sávban ellenőrizze Rögzített opció mögött Maximális majd írja be 200 a következő mezőbe; kattintson Szám írja be a bal sávba [<= 80] 0 ;;; be a Formátum kód négyzetet, és kattintson a gombra hozzáad gombra, végül zárja be a párbeszédpanelt.
6. Kattintson a jobb gombbal a diagram elsődleges függőleges tengelyére (a balra), és válassza ki a ikont Formátum tengely az Axis formázása panel megnyitásához, majd lépjen be [> = 500] 0 ;;; be a Formátum kód négyzetet, és kattintson a gombra hozzáad gombot, és zárja be az ablaktáblát.
típus: Ha Excel 2007 vagy 2010 rendszert használ, kattintson a jobb gombbal a diagram elsődleges függőleges tengelyére, és válassza ki a Formátum tengely a tengely formázása párbeszédpanel megnyitásához kattintson a gombra Szám írja be a bal sávba [> = 500] 0 ;;; be a Formátum kód négyzetet, és kattintson a gombra hozzáad gombot, és zárja be a párbeszédpanelt.)
Ekkor meglátja, hogy a kiválasztott diagramban két Y tengely van, amely úgy tűnik, hogy az Y tengely elszakadt. Lásd az alábbi képernyőképet:

A létrehozott törés Y tengelydiagram mentése AutoText bejegyzésként az egyszerű újrafelhasználáshoz, egyetlen kattintással
Amellett, hogy a létrehozott törés Y tengelydiagramot diagram sablonként elmenti a későbbi újrafelhasználáshoz, Kutools az Excel számára's Auto szöveg A segédprogram támogatja az Excel felhasználókat, hogy a létrehozott diagramot AutoText bejegyzésként mentsék el, és a diagram automatikus szövegét bármikor újból felhasználhassák bármely munkafüzetben, egyetlen kattintással.

Kutools az Excel számára - Töltse fel az Excelt több mint 300 alapvető eszközzel. Élvezze a teljes funkcionalitású 30 napos INGYENES próbaverziót hitelkártya nélkül! Szerezd meg most
A tengely törése egy áltengely hozzáadásával a diagramhoz
Feltételezve, hogy a forrásadatokban rendkívül nagy adat található, amint az alábbi képernyőképen látható, hozzáadhatunk egy áltengelyt egy töréssel, hogy a diagram tengelye kellően pontos legyen. Kérjük, válassza ki az alábbi módszerek egyikét a megfelelő utasítások követéséhez.
- A beépített Excel funkciók használata (16 lépés)
- A Kutools használata Excelhez Az Y tengely diagram csonkolásához (3 lépés)

Tengely törése egy áltengely hozzáadásával a diagramhoz a beépített Excel funkciók segítségével (16 lépés)
1. Az Y tengely megtöréséhez meg kell határoznunk az új törött tengely min értékét, törés értékét, újraindítási értékét és max értékét. Példánkban négy értéket kapunk az A11 tartományban: B14.

2. Át kell állítanunk a forrásadatokat az alábbi képernyőképen:
(1) Írja be a C2 cellába = IF (B2> $ B $ 13, $ B $ 13, B2), és húzza a kitöltő fogantyút a C2: C7 tartományba;
(2) Írja be a D2 cellába = IF (B2> $ B $ 13,100, NA ()), és húzza a kitöltő fogantyút a D2: D7 tartományba;
(3) Az E2 cellába írja be =IF(B2>$B$13,B2-$B$12-1,NA()), és húzza a kitöltő fogantyút az E2: E7 tartományba.

3. Hozzon létre egy diagramot új forrásadatokkal. Válassza ki az A1: A7 tartományt, majd válassza a C1: E7 tartományt a Ctrl gombot, és helyezzen be egy diagramot a Oszlop vagy oszlopdiagram beszúrása (Vagy Oszlop)> Halmozott oszlop.

4. Az új diagramban kattintson a jobb gombbal a Break sorozatra (a pirosra), majd válassza a lehetőséget Formátum adatsor a jobb egérgombbal kattintva.

5. A megnyíló Formátum adatsor panelen kattintson a gombra színek gombot a Fill & Line fülre, majd válassza ki ugyanazt a színt, mint a háttérszín (példánkban fehér).
típus: Én Excel 2007-et vagy 2010-et használ, ez megnyitja az Adatsorozat formázása párbeszédpanelt. Kattintson a gombra Tölt a bal sávban, majd ellenőrizze Nincs kitöltés opciót, végül zárja be a párbeszédpanelt.)
És az After sorozat színét ugyanolyan színűre változtassa, mint a Before sorozat színét. Példánkban kiválasztjuk Kék.

6. Most ki kell találnunk a dummy tengely forrásadatait. Felsoroljuk az adatokat az I1: K13 tartományban, az alábbi képernyőképen:
(1) A Címkék oszlopban sorolja fel az összes címkét az 1. lépésben felsorolt minimális érték, törésérték, újraindítási és max érték alapján.
(2) Az Xpos oszlopba írja be a 0 értéket minden cellára, kivéve a törött cellát. Törött sejttípusban 0.25. Lásd a bal oldali képernyőképet.
(3) Az Ypos oszlopba írja be a számokat a halmozott diagram Y tengelyének címkéi alapján.

7. Kattintson a jobb gombbal a diagramra, és válassza a lehetőséget Adatok kiválasztása a jobb gombbal a menüből.

8. Az előugró Adatforrás kiválasztása párbeszédpanelen kattintson a gombra hozzáad gomb. Most a megnyíló Széria szerkesztése párbeszédpanelen válassza az I1 cellát (törött Y tengelyhez) sorozat neve, és válassza a K3: K13 tartományt (Ypos oszlop) sorozatértékek, és kattintson a gombra OK > OK két párbeszédpanel bezárásához.


9. Most térjen vissza a diagramhoz, kattintson jobb gombbal az új hozzáadott sorozatra, és válassza a lehetőséget A sorozatdiagram típusának módosítása a jobb gombbal a menüből.

10. A megnyíló diagramtípus módosítása párbeszédpanelen lépjen a Válassza ki az adatsor diagram diagramját és tengelyét szakaszban kattintson a Törött Y tengelyhez négyzetet, és jelölje be a Szórás egyenes vonallal a legördülő listából, majd kattintson a gombra OK gombot.

Jegyzet: Ha Excel 2007 és 2010 rendszert használ, kattintson a Diagram típusának módosítása párbeszédpanelen XY (szórás) a bal sávban, majd kattintson a gombra a Szórás egyenes vonallal a legördülő listából, majd kattintson a gombra OK gombot.
11. Kattintson még egyszer jobb gombbal az új sorozatra, és válassza a ikont Adatok kiválasztása a jobb gombbal a menüből.

12. Az Adatforrás kiválasztása párbeszédpanelen kattintson a elem kiválasztására Törött Y tengelyre a Jelmagyarázat (sorozat) szakaszban, és kattintson a szerkesztése gomb. Ezután a megnyíló Sorozat szerkesztése párbeszédpanelen válassza a Range J3: J13 (Xpos oszlop) as elemet X sorozat értékei, és kattintson a gombra OK > OK két párbeszédpanel bezárásához.
13. Kattintson jobb gombbal az új szórásra egyenes vonallal, és válassza a lehetőséget Formátum adatsor a jobb egérgombbal a menüben.

14. Az Excel 2013 nyíló Formátum adatsor ablaktáblájában kattintson a gombra szín gombot a Fill & Line fülre, majd válassza ki ugyanazt a színt, mint az Előtte oszlopok. Példánkban válassza ki Kék. (Megjegyzések: Ha Excel 2007-et vagy 2010-et használ, az Adatsorok formázása párbeszédpanelen kattintson a gombra Vonal színe a bal sávban ellenőrizze Folytonos vonal lehetőségre kattintva színek gombra, és válassza ki az oszlopok előtti színt, és zárja be a párbeszédpanelt.)

15. Válassza a szórást egyenes vonallal, majd kattintson a gombra Add hozzá a diagram elemét > Adatcímkék > Bal a Design Tab.
típus: Kattintson Adatcímkék > Bal on elrendezés lap az Excel 2007-ben és 2010-ben.

16. Az összes címkét módosítsa a Címkék oszlop alapján. Például válassza ki a diagram tetején található címkét, majd írja be = a formátumsávon, majd válassza ki az I13 cellát, majd nyomja meg a gombot belép kulcs.
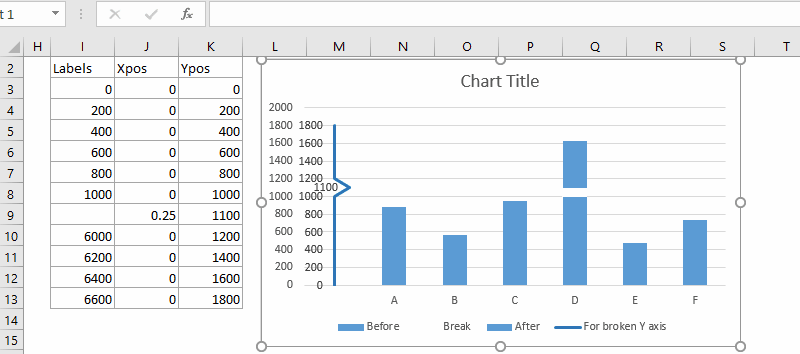
16. Töröljön néhány diagramelemet. Például válassza ki az eredeti függőleges Y tengelyt, majd nyomja meg a gombot töröl kulcs.

Végül látni fogja, hogy létrejön a diagram egy törött Y tengellyel.
A létrehozott törés Y tengelydiagram mentése AutoText bejegyzésként az egyszerű újrafelhasználáshoz, egyetlen kattintással
Amellett, hogy a létrehozott törés Y tengelydiagramot diagram sablonként elmenti a későbbi újrafelhasználáshoz, Kutools az Excel számára's Auto szöveg A segédprogram támogatja az Excel felhasználókat, hogy a létrehozott diagramot AutoText bejegyzésként mentsék el, és a diagram automatikus szövegét bármikor újból felhasználhassák bármely munkafüzetben, egyetlen kattintással.

Kutools az Excel számára - Töltse fel az Excelt több mint 300 alapvető eszközzel. Élvezze a teljes funkcionalitású 30 napos INGYENES próbaverziót hitelkártya nélkül! Szerezd meg most
Tengely törése egy hamis tengely hozzáadásával a diagramhoz a Kutools for Excel Az Y tengely diagram csonkítása segítségével (3 lépés)
A fenti módszer bonyolult és időigényes. Ennélfogva, Kutools az Excel számára nevű, könnyen használható funkciót vezet be Csonkítsa le az Y tengely diagramját, amellyel gyorsan és egyszerűen hozhat létre törött Y tengelyű oszlopdiagramot.
1. Kattints Kutools > táblázatok > Különbség összehasonlítás > Csonkítsa le az Y tengely diagramját a beállítási párbeszédpanel megnyitásához.

- Válassza ki külön a tengelycímkék és a sorozatértékek adattartományát a Adatok kiválasztása doboz.
- Adja meg és adja meg a kezdő és záró adatpontokat, amelyek alapján az Y tengelyt csonkolni kívánja.
- Kattints OK.

3. Felugrik egy prompt doboz, amely emlékezteti Önt, hogy egy rejtett lap jön létre a közbenső adatok tárolására, kattintson rá Igen gombot.

Most egy oszlopdiagram jön létre csonka y tengellyel, az alábbiak szerint.

- A Csonkítsa le az Y tengely diagramját funkciót, rendelkeznie kellett Kutools az Excel számára telepítve van a számítógépére. Kérem letöltéshez és telepítéshez kattintson ide. A professzionális Excel-bővítmény 30 napos ingyenes próbaverziót kínál korlátozások nélkül.
- Ahelyett, hogy saját maga választja ki az adattartományt a Csonkítsa le az Y tengely diagramját párbeszédablakban, mielőtt az Y-tengely diagram csonkolása funkcióra kattintana, először kijelölheti a teljes táblázatot, így a megfelelő tartománydobozok automatikusan kitöltődnek.
Demo: Törje meg az Y tengelyt Excel diagramban
Bemutató: Törölje az Y tengelyt egy másodlagos tengellyel a diagramban
Demo: Törje meg az Y tengelyt egy áltengely hozzáadásával a diagramhoz
Kapcsolódó cikkek
A legjobb irodai hatékonyságnövelő eszközök
Töltsd fel Excel-készségeidet a Kutools for Excel segítségével, és tapasztald meg a még soha nem látott hatékonyságot. A Kutools for Excel több mint 300 speciális funkciót kínál a termelékenység fokozásához és az időmegtakarításhoz. Kattintson ide, hogy megszerezze a leginkább szükséges funkciót...

Az Office lap füles felületet hoz az Office-ba, és sokkal könnyebbé teszi a munkáját
- Füles szerkesztés és olvasás engedélyezése Wordben, Excelben és PowerPointban, Publisher, Access, Visio és Project.
- Több dokumentum megnyitása és létrehozása ugyanazon ablak új lapjain, mint új ablakokban.
- 50% -kal növeli a termelékenységet, és naponta több száz kattintással csökkenti az egér kattintását!






