Hogyan szűrhetünk adatokat az Excel részstringjei alapján?
egy idő után érdemes kiszűrni az adatokat nagy mennyiségű adatból speciális alszöveggel, és hogyan teheti meg? Most elmondom, hogyan szűrheti le őket az Excel helyettesítő karaktereinek használatával.
Az adatok szűrése egy sztring alapján
Az adatok szűrése több karakterlánc alapján
Gyorsan szűrheti az adatokat egy vagy több karakterlánc alapján a Szűrő segítségével ![]()
Az adatok szűrése egy sztring alapján
Legyen őszinte, az Excel szűrő funkciója nem elég egyszerű és gyors, mert nagyon sok kritériumbeállítás szükséges, különösen akkor, ha több karakterlánc alapján szűr. Ha időt szeretne megtakarítani és gyorsan megoldani a feladatot, akkor közvetlenül a következő helyre léphet: Gyorsan szűrheti az adatokat egy vagy több karakterlánc alapján a Szűrő segítségével. De ha mégis többet szeretne megtudni a Szűrő funkcióról, olvassa el az alábbi lépéseket egyesével.
Valójában két metódussal szűrheti az adatokat egy részstring alapján.
Speciális szűrő
1. Írja be a csillag szimbólumokat az alszöveg két oldalára, amelyek alapján szűrni szeretne, és ne felejtse el megadni az oszlopfejlécet is, amely alapján az aloszlop fölé szeretne szűrni. Lásd a képernyőképet:

2. kettyenés dátum > Részletes. Ezután a felbukkanó párbeszédpanelen válassza ki az adattartományt és a kritériumtartományt. Lásd a képernyőképet:

3. kettyenés OK. Most láthatja, hogy minden adat a KT-vel szűrt.
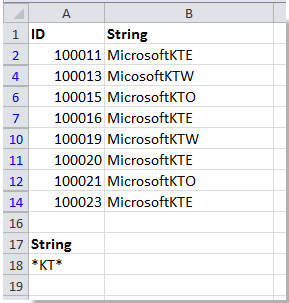
Egyéni automatikus szűrő
Szűrheti az adatokat egy adott részstruktúra alapján az Excel automatikus automatikus szűrőjével is.
1. Válassza ki az adattartományt, majd kattintson a gombra dátum > Szűrő. Ezután kattintson az oszlopfejléc jobb oldalán található nyílra, amely oszlopban szűrni szeretne, majd kattintson a gombra Szövegszűrők or Számszűrők > tartalmaz. Lásd a képernyőképet:
2. Ezután írja be a szűrni kívánt alszöveget a tartalmaz melletti szövegmezőbe. Lásd a képernyőképet:

3. kettyenés OK. Most láthatja, hogy az adatok helyesen vannak szűrve.

Az adatok szűrése több karakterlánc alapján
Ha több karakterlánc alapján szeretne szűrni adatokat, például olyan adatokat szeretne szűrni, amelyek dinnyét vagy mangót tartalmaznak az adattartomány alatt, akkor a következőket teheti:
1. Írja be a feltételeket a cellákba, az alábbi képernyőképen:
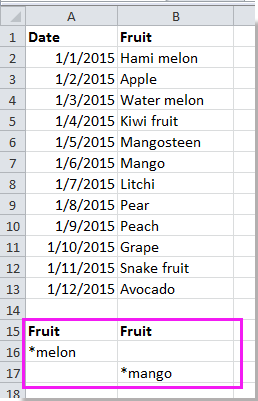
2. kettyenés dátum > Részletes, majd a felbukkanó párbeszédpanelen válassza ki az adattartományt és a kritériumtartományt. Lásd a képernyőképet:
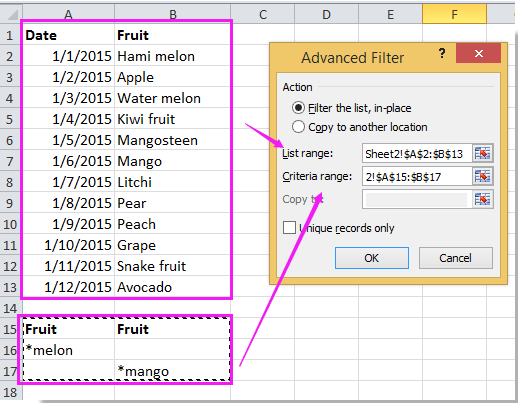
3. kettyenés OK. És a dinnyét vagy a mangót tartalmazó adatokat szűrjük.
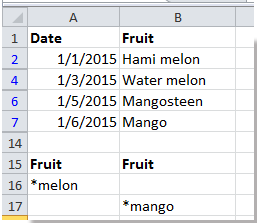
Megjegyzések: Használhatja az Custom AutoFilter funkciót is az adatok több részstruktúra alapján történő szűrésére. Csak kérlek, ne felejtsd el ellenőrizni Or a Egyéni automatikus szűrő párbeszéd. Lásd a képernyőképet:

Gyorsan szűrheti az adatokat egy vagy több karakterlánc alapján a Szűrő segítségével
Az Excel szűrő funkcióval az adatok szűrése kissé összetett, de ha a speciális funkciót használja Szuper szűrő of Kutools az Excel számára könnyebb lesz. Az alábbi lépések jobb követése érdekében ingyenesen letöltheti Szuper szűrő és próbáljon ki, és 30 napig ingyenes a pálya.
1. kettyenés Kutools Plus > Szuper szűrő hogy engedélyezze a Szuper szűrő ablaktábla. Lásd a képernyőképet:
típus: A Szűrő ablaktáblát átméretezheti és áthelyezheti a szegélyének húzásával.

2. Ezután ellenőrizze Meghatározott jelölőnégyzetet, majd kattintson a Tartomány kiválasztása gombra a kívánt adattartomány kiválasztásához.

3. Most az ablaktáblában beállíthatja a szűrni kívánt alszöveget.
Szűrés egy alrész szerint
(1) A Szuper szűrő ablaktáblán tegye a következőket:
Vigye az egeret jobbra a ÉS or OR az aláhúzás megjelenítéséhez kattintson a következő gombra: aláhúzás a szövegdobozok megjelenítése;
Ezután adja meg az oszlopot, amelyen szűrni kell az első szövegmezőben, majd válassza ki a szöveg a második szövegmezőben kattintson a gombra tartalmaz a harmadik szövegmezőből;
És írja be a szükséges szubsztringet az utolsó szövegmezőbe, itt szeretném kiszűrni az adatokat, amelyek tartalmazzák a KTE-t. Lásd a képernyőképet:

(2) Kattintson Szűrő gombra, most az adatok szűrve vannak.
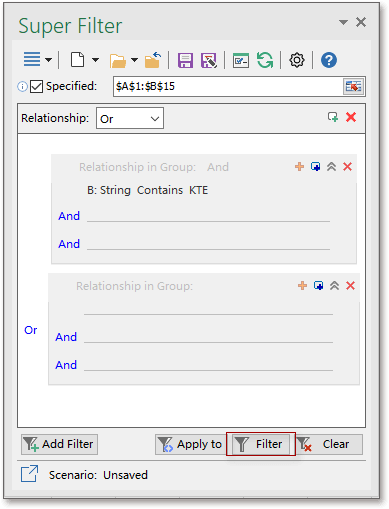

Szűrés több alszöveg szerint
VAGY kapcsolat
Ha az adatokat OR alárendeltségben több alszöveggel szeretné szűrni, ez azt jelenti, hogy ki akarja szűrni az adatokat, ha az megfelel egy vagy több felsorolt alszövegnek.
(1) Az adattartomány kiválasztása után ki kell választania OR mindkettőben Kapcsolat és a Kapcsolat a csoportban.
(2) Most beállíthatja a feltételeket, majd kattintson Szűrő gombot, majd a dinnyével végződő vagy a mangóval kezdődő adatokat leszűrjük.

Ha többet szeretne megtudni a szűrőkritériumokról és a helyettesítő karakterek használatáról, olvassa el ezt a cikket Az adatok több szempont és helyettesítő karakter szerinti szűrése az Excelben.
Szuper szűrő
A Szuper szűrő A funkció segítségével szűrheti az adatokat dátum, negyedév és így tovább. A Super Filter pedig csak egy a Kutools for Excel több száz funkciójából, megteheti ingyenesen letölthető kutools az Excelhez és a próbáld ki 30 napig.
A Super Filter segédprogrammal ezeket a műveleteket is megteheti:
Az adatokat csillag vagy más speciális szimbólum alapján szűrheti az Excelben
Az adatok szűrése több feltétel vagy helyettesítő karakter szerint
A legjobb irodai hatékonyságnövelő eszközök
Töltsd fel Excel-készségeidet a Kutools for Excel segítségével, és tapasztald meg a még soha nem látott hatékonyságot. A Kutools for Excel több mint 300 speciális funkciót kínál a termelékenység fokozásához és az időmegtakarításhoz. Kattintson ide, hogy megszerezze a leginkább szükséges funkciót...

Az Office lap füles felületet hoz az Office-ba, és sokkal könnyebbé teszi a munkáját
- Füles szerkesztés és olvasás engedélyezése Wordben, Excelben és PowerPointban, Publisher, Access, Visio és Project.
- Több dokumentum megnyitása és létrehozása ugyanazon ablak új lapjain, mint új ablakokban.
- 50% -kal növeli a termelékenységet, és naponta több száz kattintással csökkenti az egér kattintását!
