Hogyan menthetem az egyéni szűrési feltételeket / nézetet az Excelben?
Tegyük fel, hogy szűrt egy tartományt egy munkalapon, és most el akarja menteni a szűrő nézetet, vagy más tartományokra alkalmazza a szűrési feltételeket / nézetet, hogyan lehetne ezt megtenni az Excelben? Ebben a cikkben számos módszert ismertetek az egyéni szűrési feltételek / nézetek mentésére és az Excel többi tartományára történő alkalmazásra.
- Mentse az egyéni szűrő nézetet az Excel Egyéni nézet funkciójával
- Mentse az egyéni szűrési feltételeket / nézetet rögzítési makróval az Excel programba
- Mentse el az egyéni szűrési feltételeket/nézetet a Kutools for Excel segítségével Excelben
Mentse az egyéni szűrő nézetet az Excel Egyéni nézet funkciójával
Miután egy munkalapon kiszűrte a tartományt, elmenthetjük a szűrő nézetet egyéni nézetként, majd a szűrő nézetet könnyen visszaállíthatjuk az Excel programban.
1. lépés: Szűrje le a tartományt az Excelben, amelynek szűrőnézetét később elmenti.
2 lépés: Kattintson a Megnézem > Egyéni nézetek. Lásd az alábbi képernyőképet:

3. lépés: A megnyíló Egyéni nézetek párbeszédpanelen kattintson a gombra hozzáad gombot.

4. lépés: A Nézet hozzáadása párbeszédpanelen írja be a szűrőnézet nevét a Név mezőbe, és kattintson a OK gombot.

Eddig a szűrő nézetet mentették. Ha a megadott tartományban lévő szűrőt eltávolítja, akkor a gombra kattintva visszaállíthatja Megnézem > Egyéni nézetek az Egyéni nézetek párbeszédpanel megnyitásához válassza ki az egyéni nézetet a Nézetek négyzetet, és kattintson a Előadás gombot.

Megjegyzések: Ezzel a módszerrel csak az egyéni szűrő nézetet lehet menteni, és visszaállítani a szűrő nézetet a megadott munkalapon. Nem alkalmazhatjuk a szűrő nézetet más tartományokra / munkalapra / munkafüzetre.
A dátumokat gyorsan csak nap / hét / hónap / negyedév / év szerint szűrheti csak az Excel programban
A Kutools for Excel hatékony Szuper szűrő segédprogram, amely segít az Excel-felhasználóknak a dátumok gyors rendezésében nap / hét / hónap / negyedév / év szerint, a szöveges karakterláncok szűrése szöveghossz szerint, a szöveges karakterláncok nagy- vagy kisbetűk szerint stb.
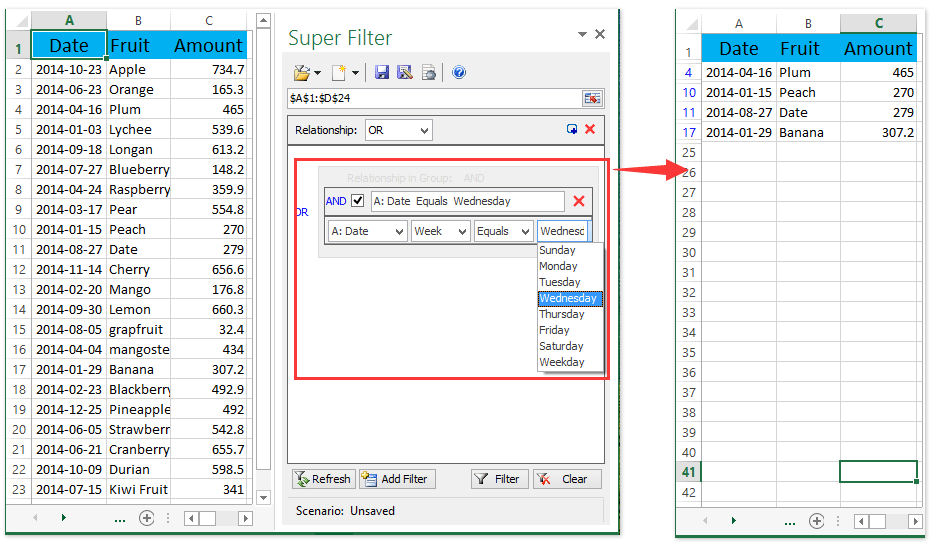
Mentse az egyéni szűrési feltételeket / nézetet rögzítési makróval az Excel programba
Alternatív megoldásként a makró rögzítése bonyolult módszer az egyéni szűrési feltételek mentésére az Excel meghatározott tartományában. Másrészt a makró könnyen alkalmazhatja a szűrőfeltételeket / nézetet más munkalapokra.
1. lépés: A megadott tartomány szűrése előtt kattintson a gombra Fejlesztő > Makró rögzítése. Lásd az alábbi képernyőképet.
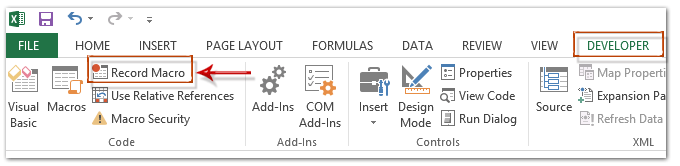
Megjegyzések: Alapértelmezés szerint a Fejlesztő lap nem jelenik meg a szalagon. Kattintson, hogy megtudja hogyan jelenítheti meg a Fejlesztő lapot az Excel szalagjában.
2. lépés: A megnyíló Makró rögzítése párbeszédpanelen írja be az új makró nevét a Makró neve jelölőnégyzetet, nem kötelező megadni egy gyorsbillentyűt a makróhoz, majd kattintson a OK gomb. Lásd az alábbi képernyőképet:

3. lépés: A megadott tartomány szűrése az Excel alkalmazásban.
4. lépés: A szűrő befejezése után kattintson a gombra Fejlesztő > Állítsa le a felvételt.

Eddig mentettük a szűrési feltételeket / nézetet az Excel programba.
Ez a makró alkalmazhatja a szűrési feltételeket / nézeteket más tartományokra, amelyeknek az adatok elrendezése és elhelyezkedése megegyezik az eredeti tartományéval. Ugyanazon helyzetre vonatkozóan például az eredeti tartomány az A: G oszlop az 1. lapon, a szűrő alkalmazási tartományának szintén az A: G oszlopnak kell lennie.
Egyébként, ha az ezzel a makróval rendelkező munkafüzet megnyílik, alkalmazhatja a szűrőfeltételekkel rendelkező makrót más nyitó munkafüzetekre is.
5. lépés: Ha a makrót szűrési feltételekkel szeretné alkalmazni más tartományokra, kattintson a gombra Fejlesztő > makrók a Makró párbeszédpanel megnyitásához kattintson a következő gombra a makró kiválasztásához a Makrók listában, majd kattintson a gombra futás gomb. Lásd az alábbi képernyőképeket:
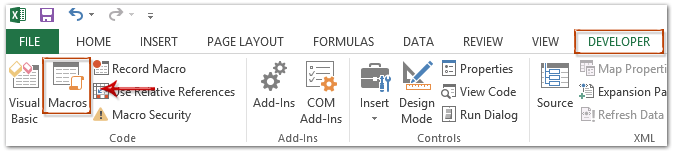

Mentse el az egyéni szűrési feltételeket/nézetet a Kutools for Excel segítségével Excelben
Ebben a részben bemutatom a Kutools for Excel programokat Szuper szűrő segédprogram, amely mentheti a szűrési feltételeket / nézetet és alkalmazható az Excel többi tartományára.
Kutools az Excel számára - Tele van több mint 300 alapvető Excel-eszközzel. Élvezze a teljes funkcionalitású 30 napos INGYENES próbaverziót hitelkártya nélkül! Letöltés most!
1 lépés: Kattintson a gombra Kutools Plus > Szuper szűrő a Szűrő ablaktábla megnyitásához, majd az eredeti adattartomány szűréséhez a Szuper szűrő segédprogrammal. Kattintson, hogy megtudja hogyan lehet szűrni a Super Filter segédprogrammal.
2. lépés: A Szuper szűrő ablaktáblában kattintson a gombra Mentés másként gombot a Super Filter panelen, majd a megnyíló Kutools for Excel párbeszédpanelen írja be a szűrési feltételek beállításának nevét az üres mezőbe, és kattintson a OK gombot.

Eddig a szűrési feltételeket elmentették. Ha más tartományra / munkalapra / munkafüzetre kell alkalmaznia a szűrési feltételeket, kérjük, folytassa:

(1) A Szuper szűrő ablaktáblában kattintson az első gomb melletti nyílra, majd válassza ki a szűrési feltételeket a legördülő listából.
Megjegyzések: Ha a mentett szűrési forgatókönyv nem szerepel a legördülő listában, kattintson a gombra Nyissa meg a mentett szűrőbeállítások forgatókönyvét, és a nyitó párbeszédpanelen válassza ki a megadott szűrési forgatókönyvet, majd kattintson a gombra OK gombot.
(2) Kattintson a Tartomány kiválasztása gombra ![]() , majd válassza ki azt a tartományt, amelyre a szűrőfeltételeket alkalmazni fogja.
, majd válassza ki azt a tartományt, amelyre a szűrőfeltételeket alkalmazni fogja.
(3) Kattintson a gombra Szűrő gombot.
Megjegyzések: Egyébként a kiválasztott tartománynak ugyanazzal az adatelrendezéssel és -pozícióval kell rendelkeznie, mint az eredeti tartomány, amelynek a szűrési feltételeket állította be.
Kutools az Excel számára - Töltse fel az Excelt több mint 300 alapvető eszközzel. Élvezze a teljes funkcionalitású 30 napos INGYENES próbaverziót hitelkártya nélkül! Szerezd meg most
Bemutató: Egyéni szűrési feltételek / nézet mentése és alkalmazása
A legjobb irodai hatékonyságnövelő eszközök
Töltsd fel Excel-készségeidet a Kutools for Excel segítségével, és tapasztald meg a még soha nem látott hatékonyságot. A Kutools for Excel több mint 300 speciális funkciót kínál a termelékenység fokozásához és az időmegtakarításhoz. Kattintson ide, hogy megszerezze a leginkább szükséges funkciót...

Az Office lap füles felületet hoz az Office-ba, és sokkal könnyebbé teszi a munkáját
- Füles szerkesztés és olvasás engedélyezése Wordben, Excelben és PowerPointban, Publisher, Access, Visio és Project.
- Több dokumentum megnyitása és létrehozása ugyanazon ablak új lapjain, mint új ablakokban.
- 50% -kal növeli a termelékenységet, és naponta több száz kattintással csökkenti az egér kattintását!
