Hogyan lehet másolni a cellaképletet, ha az Excel nem formázódik?
Például két adattartománnyal rendelkezem, és az egyik adattartomány elvégzett néhány számítást, és most ugyanazokat a számításokat kell elvégeznem a másik tartományban is. De nem akarom az 1. tartomány formázását a 2. tartományba másolni, itt ez az oktatóanyag az Excel megoldásának trükkjeiről beszél.

A Cella képletet csak értékek nélkül másolja a Paste Special segítségével
A cellaképletet csak értékek nélkül másolja a Másolási tartományok segítségével
Cellaképlet másolása a cellahivatkozás pontos másolással történő módosítása nélkül
 A Cella képletet csak értékek nélkül másolja a Paste Special segítségével
A Cella képletet csak értékek nélkül másolja a Paste Special segítségével
Ha közvetlenül átmásolja és beilleszti a képlet celláit, a cellák formázása a képlettel együtt lesz beillesztve. Az Excel speciális beillesztésével pedig kiválaszthatja, hogy csak a képlet beillesztését másolja-e.
Válassza ki a másolni kívánt képlet cellákat, majd nyomja meg az gombot Ctrl + C másoláshoz, majd válassza ki a beilleszteni kívánt cellákat, és kattintson a jobb gombbal a helyi menü megjelenítéséhez, majd kattintson a gombra Speciális beillesztés > képletek az Excel 2010-ben és 2013-ban. Lásd a képernyőképet:

Megjegyzések: Az Excel 2007 programban kattintás után Specia beillesztésel a helyi menüből megnyílik Speciális beillesztés párbeszédablak. A párbeszédpanelen ellenőrizze képletek, és kattintson a gombra OK.
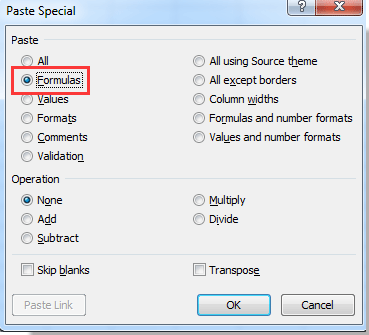
Ekkor láthatja, hogy csak a képletek vannak átmásolva.
Megjegyzések: A másolt képletek cellahivatkozásai a célcella címei alapján változnak.
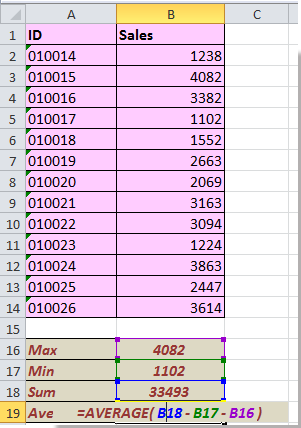
 A cellaképletet csak értékek nélkül másolja a Másolási tartományok segítségével
A cellaképletet csak értékek nélkül másolja a Másolási tartományok segítségével
Van egy erőteljes másolási funkció - Másolási tartományok praktikus eszközben Kutools az Excel számára. A Másolási tartományok segítségével csak a cellák formátumát, képletét, értékét, megjegyzéseit stb.
| Kutools az Excel számára, Több mint 300 a praktikus funkciók megkönnyítik a munkáját. |
Ha még nem telepítette a Kutools for Excel alkalmazást, csak szerezze be ingyenes telepítés most. A Kutools for Excel telepítése után tegye az alábbi lépéseket:
1. Jelölje ki a másolni kívánt cellákat, majd kattintson Kutools > Másolási tartományok. Lásd a képernyőképet:
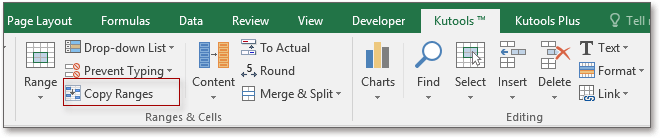
2. Ban,-ben Több tartomány másolása párbeszédpanelen ellenőrizze képletek csak az opciót, majd kattintson a gombra Ok és válassza ki a cellákat a képletek beillesztéséhez. Képernyőképek megtekintése:
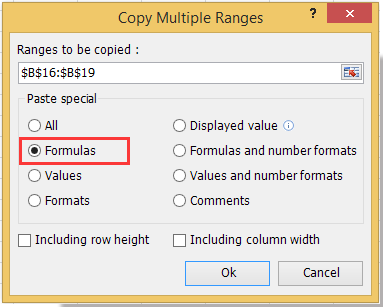
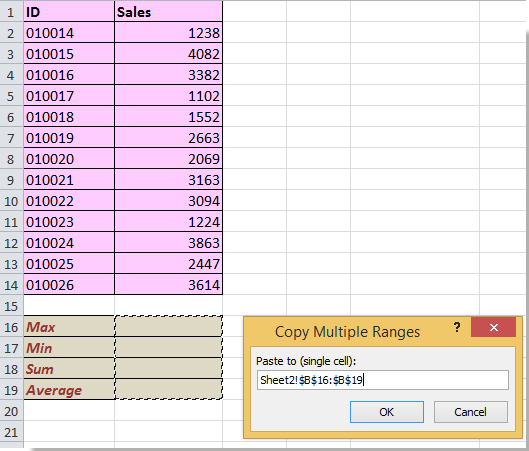
3. kettyenés OK. Most a cellákat formázás nélkül beillesztjük képletbe. Lásd a képernyőképet:

Jegyzet: A másolt képletek cellahivatkozásai a célcella címei alapján változnak.
Könnyű? Szerezd meg most!
 Cellaképlet másolása a cellahivatkozás pontos másolással történő módosítása nélkül
Cellaképlet másolása a cellahivatkozás pontos másolással történő módosítása nélkül
Amellett, hogy csak képleteket másol, érdemes másolnia a cellaképleteket, és meg kell őriznie a cellahivatkozásokat. Például átmásolja az 2.! B14. Cella = MAX (B1: B16) képletét a 2.! D1. Cellába, a képlet szintén = MAX (B2: B14).
| Kutools az Excel számára, Több mint 300 a praktikus funkciók megkönnyítik a munkáját. |
Itt a Kutools for Excelben a Pontos másolás segédprogram tehet egy szívességet az Ön számára.
1. Válassza ki a másoláshoz szükséges képlet cellákat, majd kattintson a gombra Kutools > Pontos másolás. Lásd a képernyőképet:
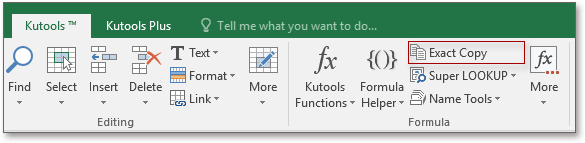
2. Ezután a Pontos képletmásolat párbeszédpanel, törölje a jelölést Formázás másolása, és kattintson a gombra Ok a cellák kiválasztásához szükséges beillesztési képlet. Képernyőképek megtekintése:
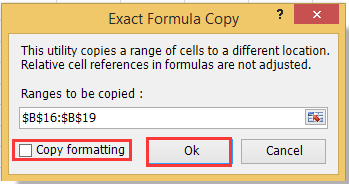
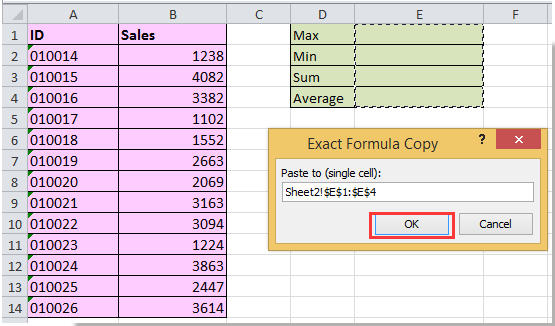
3. kettyenés OK. Most beillesztették a képleteket, és megtartják a cellahivatkozást. Lásd a képernyőképet:
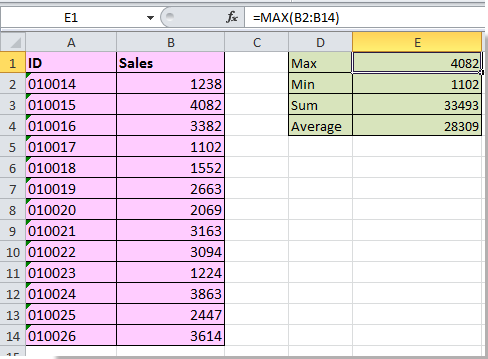
100 napig ingyenesen használhat több mint 60 hasznos segédprogramot, miért nem próbálkozik? Ingyenesen telepítse a Kutools for Excel alkalmazást most!
A legjobb irodai hatékonyságnövelő eszközök
Töltsd fel Excel-készségeidet a Kutools for Excel segítségével, és tapasztald meg a még soha nem látott hatékonyságot. A Kutools for Excel több mint 300 speciális funkciót kínál a termelékenység fokozásához és az időmegtakarításhoz. Kattintson ide, hogy megszerezze a leginkább szükséges funkciót...

Az Office lap füles felületet hoz az Office-ba, és sokkal könnyebbé teszi a munkáját
- Füles szerkesztés és olvasás engedélyezése Wordben, Excelben és PowerPointban, Publisher, Access, Visio és Project.
- Több dokumentum megnyitása és létrehozása ugyanazon ablak új lapjain, mint új ablakokban.
- 50% -kal növeli a termelékenységet, és naponta több száz kattintással csökkenti az egér kattintását!
