Hogyan lehet felosztani a dátumot és az időt egy celláról két külön cellára az Excelben?
Például van egy dátummal és idővel kevert adatlistája, és mindegyiket két cellára kívánja osztani: az egyik dátum, a másik pedig az idő, ahogy az alábbi képernyőképeken látható. Most két gyors módszert adok Önnek az Excel megoldására.
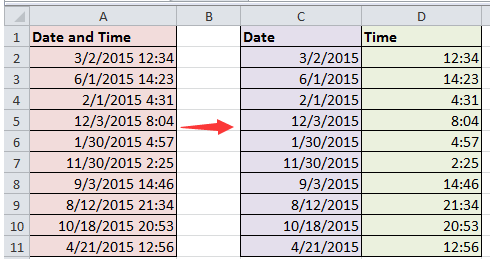
Dátum és idő felosztása képletekkel
Ha másolási és beillesztési funkciókat használ az egyes dátumok és időpontok egyesével történő másolásához, az időpazarlás. Íme néhány képlet, amelyek segítségével gyorsan feloszthatja a dátumot és az időt.
1. Jelöljön ki egy oszloptartományt, amelybe csak a dátum eredményeit szeretné felvenni, és kattintson a jobb gombbal a kiválasztáshoz Cellák formázása a helyi menüből. Lásd a képernyőképet:
2. Ban,-ben Cellák formázása párbeszédpanelen kattintson a Szám fül fülre találka ból ből Kategória szakasz, a folytatás típus listát a kívánt dátumtípus kiválasztásához. Lásd a képernyőképet:
3. kettyenés OK a párbeszéd bezárásához. Ezután válasszon egy másik oszloptartományt, amelybe csak az időt szeretné beilleszteni, és formázza őket a kívánt idő típusának. Lásd a képernyőképet:
4. kettyenés OK bezárni Cellák formázása párbeszéd. Ezután a találka oszlopba (a fejléc kivételével) írja be ezt a képletet = INT (A2) (A2 az a cella, amellyel fel kell osztani), majd húzza a kitöltő fogantyút a képlet alkalmazásához szükséges tartományba. Képernyőképek megtekintése:

5. Menjen az Idő oszlop első cellájába (a fejléc kivételével), és írja be ezt a képletet = A2-C2 (A2 az a cella, amelyre felosztja, és C2 a dátum cella), és húzza a kitöltő fogantyút a kívánt tartományba. Képernyőképek megtekintése:
 |
 |
 |
Ezután a dátum és az idő két cellára lett felosztva.
Dátum és idő felosztása a Kutools for Excel segítségével (3 lépés kattintással)
A dátum és idő felosztásának legkönnyebb és legkényelmesebb módszere a Hasított sejtek hasznossága Kutools az Excel számára, kétségtelen!
| Kutools az Excel számára, Több mint 300 a praktikus funkciók megkönnyítik a munkáját. | ||
Telepítése után Kutools for Excel, kérjük, tegye a következőket:(Töltse le ingyen a Kutools for Excel programot most!)
1. Válassza ki a dátum és idő cellákat, majd kattintson a gombra Kutools > Egyesítés és felosztás > Hasított sejtek. Lásd a képernyőképet:
2. Ban,-ben Hasított sejtek párbeszédpanelen ellenőrizze Oszlopokra osztás és a Hely lehetőségek. Lásd a képernyőképet:
3. kettyenés Ok és válasszon egy cellát az elválasztott értékek megjelenítéséhez, majd kattintson OK. Lásd a képernyőképet:
Most a cellákat szétválasztották dátumra és időre.
Hasított sejtek
|
Távolítsa el az időt a DateTime-ból |
|
Az Excelben a 12:11:31 eltávolításához a 1. 21:2017:12 -ből, és pontosan a 11-re történő elkészítéséhez lehet, hogy egy kis időt kell várnia egy képlet létrehozására a munka kezeléséhez. Azonban a Távolítsa el az időt a dátumtól hasznossága Kutools az Excel számára gyorsan eltávolíthatja az időbélyegzőt véglegesen az Excel dátum-idő formázásából. Kattintson ide a 30 napos ingyenes próba letöltéséhez. |
 |
Dátum és idő felosztása a Szöveg kivonatával
A kényelmes segédprogrammal - Kivonat szöveg of Kutools az Excel számára, akkor gyorsan kivonhatja a dátumot és az időt egy oszlopból két oszlopba.
Telepítése után Kutools for Excel, kérjük, tegye a következőket:(Töltse le ingyen a Kutools for Excel programot most!)
1. Először meg kell formázni a cellákat dátumként és időpontként. Válasszon ki egy oszloptartományt, és kattintson a jobb gombbal a kiválasztáshoz Cellák formázása a helyi menüből. Aztán a Cellák formázása párbeszédpanelen kattintson a gombra találka alatt Kategóriák szakaszban, és válasszon egy dátumtípust. Képernyőképek megtekintése:
2. kettyenés OK. És menjen egy másik oszloptartományba, és formázza azt idő szerint. lásd a képernyőképet:
3. Válassza ki a dátum és idő cellákat (a fejléc kivételével), majd kattintson Kutools > szöveg > Kivonat szöveg. Lásd a képernyőképet:
4. Ezután a Kivonat szöveg párbeszédpanel, írja be * és a egy hely be a szöveg majd kattintson a gombra hozzáad hozzáadásához Kivonat lista. Képernyőképek megtekintése:


5. kettyenés Ok és válasszon egy cellát a dátumok feladásához. Lásd a képernyőképet:

6. kettyenés OK. Láthatja a dátum adatok kinyerését.
7. Válassza ki ismét a dátum és idő adatait, majd kattintson a gombra Kutools > szöveg > Kivonat szöveg. És távolítsa el az Extract list összes kritériumát, és írja be egy hely és a * be a szöveg mezőbe, és adja hozzá a Kivonat lista. Képernyőképek megtekintése:


8. kettyenés Ok cella kiválasztásához az eredmény elküldéséhez, majd kattintson a gombra OK a párbeszéd bezárásához. Most az adatokat oszlopokra bontották.
Felosztás dátuma és ideje
| Kutools for Excel: 300+ funkció, amivel rendelkeznie kell az Excelben, 30 napos ingyenes próba innen |
A dátum és az idő felosztása a Szöveg oszlop segítségével elemre
Az Excelben a Szöveg oszlopra is felhasználhatja a Dátum és Idő oszlop oszlopokra bontását.
1. Válassza ki az adattartományt, majd kattintson dátum > Szöveg oszlopokba, majd a felbukkanó párbeszédpanelen ellenőrizze a Határolójel választási lehetőség. Lásd a képernyőképet:
 |
 |
 |
2. Ezután kattintson Következő megnyitni Szöveg konvertálása oszlopvarázslóvá 2/3. Lépés párbeszédpanelen ellenőrizze Hely (igény szerint más elválasztókat is kiválaszthat) Elhatárolók szakasz. Lásd a képernyőképet:
3. kettyenés befejez a párbeszéd bezárásához, akkor az adattartomány oszlopokra oszlik. Válassza ki a Dátumtartományt, és kattintson a jobb gombbal a kiválasztáshoz Cellák formázása a helyi menüből. Lásd a képernyőképet:
4. Ezután a Cellák formázása párbeszédpanelen kattintson a gombra találka ból ből Kategóriák szakaszban válassza ki a kívánt dátumtípust típus szakasz. Lásd a képernyőképet:
5. kettyenés OK. Most az eredmény az alábbiak szerint jelenik meg;
Megjegyzések: Jobb, ha másolja az eredeti adatokat, mielőtt a Szöveget oszlopba használja, mert az megtöri az eredeti adatokat.
A legjobb irodai hatékonyságnövelő eszközök
Töltsd fel Excel-készségeidet a Kutools for Excel segítségével, és tapasztald meg a még soha nem látott hatékonyságot. A Kutools for Excel több mint 300 speciális funkciót kínál a termelékenység fokozásához és az időmegtakarításhoz. Kattintson ide, hogy megszerezze a leginkább szükséges funkciót...

Az Office lap füles felületet hoz az Office-ba, és sokkal könnyebbé teszi a munkáját
- Füles szerkesztés és olvasás engedélyezése Wordben, Excelben és PowerPointban, Publisher, Access, Visio és Project.
- Több dokumentum megnyitása és létrehozása ugyanazon ablak új lapjain, mint új ablakokban.
- 50% -kal növeli a termelékenységet, és naponta több száz kattintással csökkenti az egér kattintását!
