Hogyan lehet kombinálni a cellákat és megtartani a cellák formázását az Excelben?
Tegyük fel, hogy a kombinálni kívánt cellák százalékos formázást tartalmaznak. Összeállításukhoz és a százalékos formázás megtartásához az eredmény kombinált cellájában mit tenne? Böngésszen ebben a cikkben, számos módszert szerezhet a cellák egyesítésére és a cellák formázásának az Excelben történő megtartására.
Kombinálja a cellákat, és tartsa meg a cellák formázását a képlettel
Kombinálja a cellákat, és tartsa a cellák formázását a Microsoft Word alkalmazással
Könnyen kombinálhatja a cellákat, és megtarthatja a cellaformázást a Kutools for Excel segítségével
Kombinálja a cellákat, és tartsa meg a cellák formázását a képlettel
Amint az alábbi képernyőképen látható, az A1 cella Nana nevet tartalmaz, a B1 75.62% -ot tartalmaz, most az A1-et és a B1-et szeretném egyesíteni, hogy az összesített eredményt Nana 75.62% -ként kapjam, majd keressem meg a C1 cellában. Kérjük, tegye a következőket.
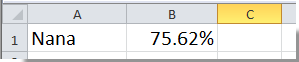
1. Kattintson a C1 cella kiválasztására, majd másolja és illessze be a képletet = A1 & "" & SZÖVEG (B1, "0.00%") be a Formula Bar, majd nyomja meg a gombot belép kulcs. Láthatja, hogy két cella van kombinálva, és a százalékos formázás megmarad.
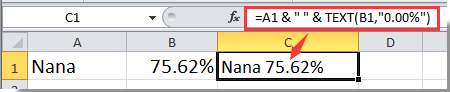
Megjegyzések: B1 a cella tartalmazza a százalékos formázást, kérjük, módosítsa a cellahivatkozásokat.
Könnyen kombinálhatja a cellákat és megtarthatja a cellák formázását az Excelben:
A Kutools az Excel számára's Kombinálja a sorok oszlopait vagy celláit adatok elvesztése nélkül segédprogram segítségével könnyedén egyesítheti az összes cellát a kiválasztott tartományban, és megtarthatja a cellák formázását az Excelben, az alábbi képernyőképen látható módon. Töltse le és próbálja ki most! (30 napos ingyenes túra)

Kombinálja a cellákat, és tartsa a cellák formázását a Microsoft Word alkalmazással
Az első módszert csak a százalékos formázásra alkalmazzák, ha a munkalapon más típusú adatok formázása van, a fenti módszer nem fog működni. Valójában alkalmazhatja a Word dokumentumot a probléma megoldására.
Például a következő két oszlop áll rendelkezésemre: az első oszlop a szöveg, a második oszlopban szereplő értékeket pedig némi formázással alkalmazzák. Lásd a képernyőképet:
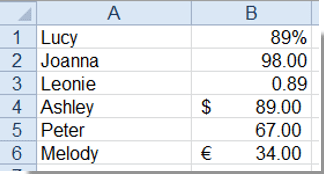
A két oszlop kombinálásához, de az adatok formázásának megtartása érdekében tegye a következőket:
1. Másolja le ezt a két oszlopadatot a munkalapjáról.
2. Ezután nyisson meg egy új Word dokumentumot, és illessze be az adatokat. (Általában az adatokat táblázatos formátumba illesztjük)
3. Válassza ki a táblázatot, majd kattintson a gombra elrendezés fül alatt táblázat Eszközök, majd kattintson a gombra Konvertálás szöveggé a dátum csoport, lásd a képernyőképet:

4. Ban,-ben Táblázat konvertálása szöveggé párbeszédpanelen válasszon elválasztót az egyesített tartalmak elkülönítéséhez, használhatja a kommákat vagy más speciális karaktereket, például szóközt, pontosvesszőt, pontjeleket és a son on-t. (Megjegyzések: kérjük, ne használjon bekezdésjeleket és füleket), lásd a képernyőképet:

5. Ezután kattintson OK ennek a párbeszédpanelnek a bezárásához másolja a konvertált tartomány adatait és illessze be a munkalapra, ahová az eredményt fel akarja tenni, és a következő eredményt kapja:
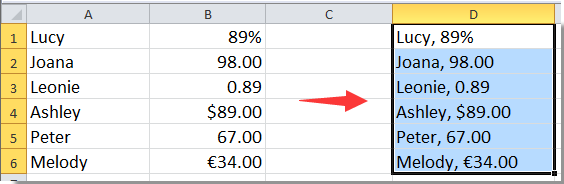
Kombinálja a cellákat, és tartsa meg a cellaformázást a Kutools for Excel segítségével
A második módszer gyakran váltogat az Excel és a Word között. Itt bemutatok egy hatékony eszközt - Kutools az Excel számára, annak Kombájn segédprogram segítségével egyszerűen kombinálhatja a cellákat, és megtarthatja a különféle cellák formázását az Excelben.
Alkalmazás előtt Kutools az Excel számáraKérjük, először töltse le és telepítse.
1. Jelölje ki az egyesíteni kívánt cellákat, majd kattintson a gombra Kutools > Egyesítés és felosztás > Kombinálja a sorokat, oszlopokat vagy cellákat adatok elvesztése nélkül.
Megjegyzések: Ha az eredményt új oszlopba vagy sorba kívánja helyezni, akkor az eredeti adatok mellett még egy oszlopot kell kiválasztania. Itt kiválasztok még egy oszlopot.
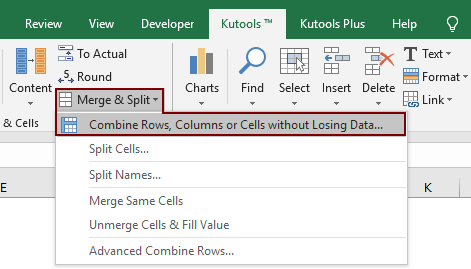
2. Ban,-ben Kombinálja az oszlopokat vagy a sorokat párbeszédablak:
(6) Kattintson a gombra OK gombot.
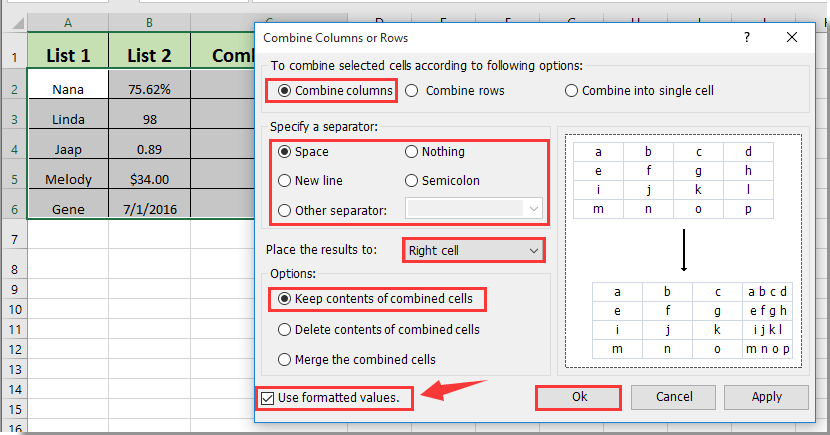
Megjegyzések:
3. Most a kiválasztott cellákat egyesítjük. Képernyőképek megtekintése:
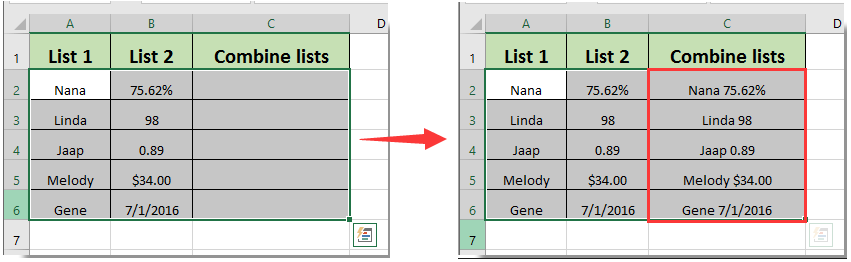
Ezt Kombájn hasznossága Kutools az Excel számára kombinálni és megtartani nem csak a százalékos formázást, hanem a dátum formázást és így tovább.
Ha ingyenes (30 napos) próbaverziót szeretne kapni a segédprogramról, kattintson a letöltéshez, majd lépjen a művelet végrehajtására a fenti lépések szerint.
Könnyen kombinálhatja a cellákat, és megtarthatja a cellaformázást a Kutools for Excel segítségével
A legjobb irodai hatékonyságnövelő eszközök
Töltsd fel Excel-készségeidet a Kutools for Excel segítségével, és tapasztald meg a még soha nem látott hatékonyságot. A Kutools for Excel több mint 300 speciális funkciót kínál a termelékenység fokozásához és az időmegtakarításhoz. Kattintson ide, hogy megszerezze a leginkább szükséges funkciót...

Az Office lap füles felületet hoz az Office-ba, és sokkal könnyebbé teszi a munkáját
- Füles szerkesztés és olvasás engedélyezése Wordben, Excelben és PowerPointban, Publisher, Access, Visio és Project.
- Több dokumentum megnyitása és létrehozása ugyanazon ablak új lapjain, mint új ablakokban.
- 50% -kal növeli a termelékenységet, és naponta több száz kattintással csökkenti az egér kattintását!
