Véletlenszerű minta kiválasztása Excelben (teljes útmutató)
Előfordult már, hogy túl sok adattal borította el magát az Excelben, és csak véletlenszerűen akart kiválasztani néhány elemet elemzéshez? Olyan ez, mintha egy hatalmas üvegből próbálnánk megkóstolni a cukorkákat! Ez az útmutató egyszerű lépésekkel és képletekkel segít egy véletlenszerű minta kiválasztásában, legyen szó értékekről, sorokról vagy akár nem ismétlődő elemek kiválasztásáról a listáról. Ráadásul azoknak, akik szupergyors módszerre vágynak, van egy remek eszközünk. Csatlakozzon hozzánk, és tegye egyszerűvé és szórakoztatóvá az Excelt!
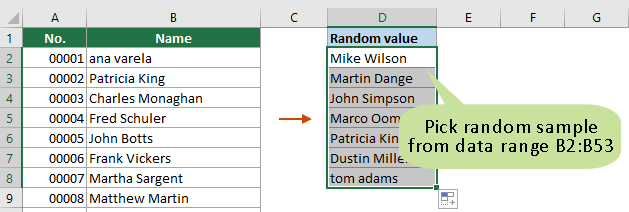
- Válasszon véletlenszerű mintát képletekkel
- Néhány kattintás a véletlenszerű minta kiválasztásához egy praktikus eszközzel
Válasszon véletlenszerű mintát képletekkel
Ebben a részben különféle képleteket gyűjtöttünk össze, amelyek segítenek Önnek kiválasztani a különböző típusú véletlenszerű mintákat az Ön igényei alapján. Például véletlenszerűen kiválaszthat sorokat egy adattartományból, vagy véletlenszerű értékeket választhat ki egy listából, akár duplikátummal, akár anélkül. Ezen túlmenően, ha az Excel 365-ös vagy 2021-es verzióját használja, olyan új funkciókkal ismerkedhet meg, amelyek segítségével könnyen kiválaszthat véletlenszerű értékeket a listából.
Válasszon véletlenszerű értékeket/sorokat a RAND funkcióval
Feltételezve, hogy az alábbi képernyőképen látható A1:D53 adattartománnyal rendelkezik, hogy véletlenszerűen válasszon értékeket valamelyik oszlopból vagy véletlenszerűen válasszon ki sorokat a teljes adattartományból, próbálkozzon a következővel.
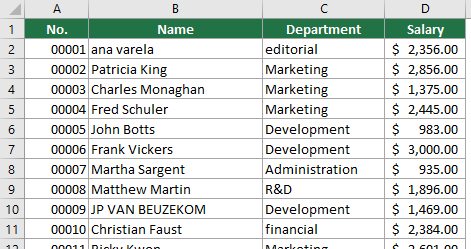
1. lépés: Segítő oszlop hozzáadása
- Először is hozzá kell adnia egy segédoszlopot az adattartományhoz. Ebben az esetben kijelölöm az E1 cellát (az adattartomány utolsó oszlopában a fejléccellával szomszédos cellát), beírom az oszlopfejlécet, majd beírom az alábbi képletet az E2 cellába és megnyomom belép hogy megkapja az eredményt.
típus: A RAND függvény 0 és 1 közötti véletlenszámot generál.
=RAND()
- Válassza ki a képlet celláját. Ezután kattintson duplán a Töltse meg a fogantyút (a zöld négyzet a cella jobb alsó sarkában), hogy kitöltse ezt a képletet a segédoszlop többi cellájába.

2. lépés: A segítő oszlop rendezése
- Válassza ki az adattartományt és a segédoszlopot is, majd lépjen a dátum fülre kattintva Fajta.

- A Fajta párbeszédpanelen:
- Sorrend a segítő oszlopod (példánkban "Segítő oszlop").
- Rendezés tovább cellaértékek.
- Válassza ki a rendezést érdekében szükséged van.
- Kattintson az OK gomb. Lásd a képernyőképet.

Most a teljes adattartományt a segítő oszlop rendezte.
3. lépés: Másolja és illessze be a véletlenszerű sorokat vagy értékeket az eredmények eléréséhez
A rendezés után az eredeti adattartomány sorai véletlenszerű sorrendben jelennek meg. Most egyszerűen kiválaszthatja a felső n sort, ahol n a kiválasztani kívánt véletlenszerű sorok száma. Ezután nyomja meg Ctrl + C a kijelölt sorok másolásához és beillesztéséhez a kívánt helyre.
típus: Ha csak véletlenszerűen szeretne értékeket kiválasztani az egyik oszlopból, egyszerűen jelölje ki az oszlop felső n celláját.
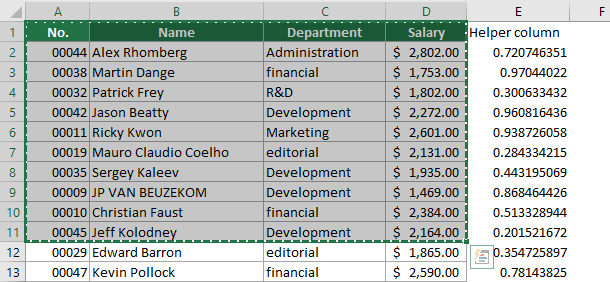
- A véletlenszerű értékek frissítéséhez nyomja meg a gombot F9 kulcs.
- Minden alkalommal, amikor frissíti a munkalapot, például új adatok hozzáadása, cellák módosítása, adatok eltávolítása stb., a képlet eredményei automatikusan megváltoznak.
- Ha már nincs szüksége a segítő oszlopra, törölheti.
- Ha még egyszerűbb megközelítést keres, fontolja meg a "Tartomány kiválasztása véletlenszerűen" jellemzője Kutools az Excel számára. Néhány kattintással egyszerűen kiválaszthat véletlenszerű cellákat, sorokat vagy akár oszlopokat egy meghatározott tartományból. Kattintson ide a Kutools for Excel 30 napos ingyenes próbaverziójának elindításához.

Válasszon véletlenszerű értékeket egy listából a RANDBETWEEN funkcióval
A fenti módszerhez a rendezés után manuálisan ki kell választani és ki kell másolni a sorok vagy értékek számát az adattartományból. Ha meghatározott számú véletlenszerű értéket szeretne automatikusan generálni egy listából, az ebben a részben ismertetett módszer segíthet ennek megvalósításában.
- Ebben az esetben 7 véletlenszerű értéket kell generálnom a B2:B53 tartományból. Kijelölök egy üres D2 cellát, beírom a következő képletet és megnyomom belép hogy megkapjuk az első véletlenszerű értéket a B oszlopból.
=INDEX($B2:$B53,RANDBETWEEN(1,COUNTA($B2:$B53)),1)
- Ezután jelölje ki ezt a képletcellát, és húzza át Töltse meg a fogantyút lefelé, amíg a maradék 6 véletlenszerű érték létre nem jön.

- A képletben, B2 $: B53 $ az a tartomány, amelyből véletlenszerű mintát szeretne kiválasztani.
- A véletlenszerű értékek frissítéséhez nyomja meg a gombot F9 kulcs.
- Ha ismétlődések vannak a listában, akkor ismétlődő értékek jelenhetnek meg az eredmények között.
- Minden alkalommal, amikor frissíti a munkalapot, például új adatok hozzáadása, cellák módosítása, adatok eltávolítása stb., a véletlenszerű eredmények automatikusan megváltoznak.
Válasszon véletlenszerű értékeket a listából ismétlődések nélkül
A fenti módszer duplikált véletlenszerű értékeket okozhat az eredményekben. Vegyük ugyanazt a példát, mint a fenti, ha véletlenszerű értékeket szeretne kapni egy listából, ismétlődések nélkül, próbálja ki az ebben a szakaszban található módszert.
1. lépés: Segítő oszlop hozzáadása
- Először is létre kell hoznia egy segítő oszlopot azon oszlop mellett, amelyből véletlenszerű mintát szeretne kiválasztani. Ebben az esetben kiválasztom a C2 cellát (a B oszlop második cellájával szomszédos cellát), beírom az alábbi képletet és megnyomom belép.
típus: A RAND függvény egy véletlenszámot generál 0 és 1 között.
=RAND()
- Válassza ki a képlet celláját. Ezután kattintson duplán a Töltse meg a fogantyút (a zöld négyzet a cella jobb alsó sarkában), hogy kitöltse ezt a képletet a segédoszlop többi cellájára.

2. lépés: Véletlenszerű értékek beszerzése egy listából ismétlődések nélkül
- Jelöljön ki egy cellát a segítő oszlop első eredménycellája mellett, írja be az alábbi képletet, és nyomja meg a gombot belép hogy megkapjuk az első véletlenszerű értéket.
=INDEX($B$2:$B$53, RANK.EQ(C2, $C$2:$C$53) + COUNTIF($C$2:C53, C2) - 1, 1)
- Ezután jelölje ki ezt a képletcellát, és húzza át Töltse meg a fogantyút lefelé, hogy véletlen számú értéket kapjunk.

- A képletben, B2 $: B53 $ az az oszloplista, amelyből véletlenszerű mintát szeretne kiválasztani. És $C2:$C53 a segítő oszloptartomány.
- A véletlenszerű értékek frissítéséhez nyomja meg a gombot F9 kulcs.
- Az eredmény nem tartalmaz ismétlődő értékeket.
- Minden alkalommal, amikor frissíti a munkalapot, például új adatok hozzáadása, cellák módosítása, adatok eltávolítása stb., a véletlenszerű eredmények automatikusan megváltoznak.
Válasszon véletlenszerű értékeket egy listából az Excel 365/2021-ben
Ha Excel 365-öt vagy 2021-et használ, alkalmazhatja az új funkciókat "SORREND"És"RANDARRAY” segítségével könnyen generálhat véletlenszerű mintát az Excelben.
1. lépés: Segítő oszlop hozzáadása
- Először is hozzá kell adnia egy segédoszlopot az adattartományhoz. Ebben az esetben kiválasztom a C2 cellát (az oszlop második cellája melletti cellát, amelyből véletlenszerű értékeket szeretne kiválasztani), beírom az alábbi képletet, és belép hogy megkapjuk az eredményeket.
=SORTBY(B2:B53,RANDARRAY(COUNTA(B2:B53))) Megjegyzések
Megjegyzések- A képletben, B2: B53 az a lista, amelyből véletlenszerű mintát szeretne kiválasztani.
- Ha Excel 365-öt használ, a gomb megnyomása után automatikusan létrejön a véletlenszerű értékek listája belép kulcs.
- Ha Excel 2021-et használ, az első véletlenszerű érték megszerzése után jelölje ki a képlet cellát, és húzza le a kitöltő fogantyút a kívánt számú véletlenszerű érték eléréséhez.
- A véletlenszerű értékek frissítéséhez nyomja meg a gombot F9 kulcs.
- Minden alkalommal, amikor frissíti a munkalapot, például új adatok hozzáadása, cellák módosítása, adatok eltávolítása stb., a véletlenszerű eredmények automatikusan megváltoznak.
2. lépés: Másolja és illessze be a véletlenszerű értékeket az eredmények eléréséhez
A segítő oszlopban most egyszerűen kijelölheti a felső n cellát, ahol n a kiválasztani kívánt véletlenszerű értékek száma. Ezután nyomja meg Ctrl + C a kiválasztott értékek másolásához kattintson jobb gombbal egy üres cellára, és válassza ki Értékek tól Beillesztési opciók szakaszt a helyi menüben.
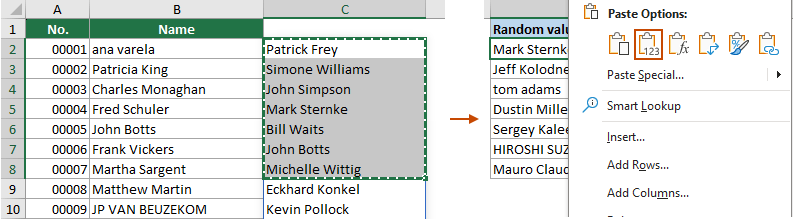
- Ha egy adott tartományból meghatározott számú véletlenszerű értéket vagy sort szeretne automatikusan generálni, adjon meg egy számot, amely a cellában generálandó véletlenszerű értékek vagy sorok számát jelzi (ebben a példában C2), majd alkalmazza a következő képletek egyikét.
Véletlenszerű értékek generálása listából:
=INDEX(SORTBY(B2:B53, RANDARRAY(ROWS(B2:B53))), SEQUENCE(C2))Mint látható, minden alkalommal, amikor módosítja a minták számát, automatikusan létrejön a megfelelő számú véletlenszerű érték. Véletlenszerű sorok létrehozása egy tartományból:Ha egy adott tartományból meghatározott számú véletlenszerű sort szeretne automatikusan generálni, használja ezt a képletet.
Véletlenszerű sorok létrehozása egy tartományból:Ha egy adott tartományból meghatározott számú véletlenszerű sort szeretne automatikusan generálni, használja ezt a képletet.=INDEX(SORTBY(A2:B53, RANDARRAY(ROWS(A2:B53))), SEQUENCE(C2), {1,2,3})típus: A képlet végén található {1,2,3} tömbnek meg kell egyeznie a C2-ben megadott számmal. Ha 3 véletlenszerű mintát szeretne generálni, nem csak a 3-as számot kell beírnia a C2 cellába, hanem meg kell adnia a tömböt is: {1,2,3}. 4 véletlenszerű minta generálásához írja be a 4-es számot a cellába, és adja meg a tömböt: {1,2,3,4}.
Néhány kattintás a véletlenszerű minta kiválasztásához egy praktikus eszközzel
A fenti módszerek megkövetelik, hogy emlékezzen és használjon képleteket, ami egyes Excel-felhasználók számára fájdalmas. Itt szeretném figyelmedbe ajánlani a Válassza a Véletlenszerű tartományt jellemzője Kutools az Excel számára. Ezzel a funkcióval egyszerűen, néhány kattintással kiválaszthat véletlenszerű mintákat. Nem csak értékeket és sorokat, hanem oszlopokat is tud véletlenszerűen kiválasztani.
Után a Kutools for Excel telepítésekettyenés Kutools > választ > Válassza a Véletlenszerű tartományt, akkor a következőképpen kell konfigurálnia.
- Válasszon ki egy oszlopot vagy tartományt, amelyből véletlenszerű értékeket, sorokat vagy oszlopokat szeretne kiválasztani.
- A Rendezés / Választási tartomány véletlenszerűen párbeszédpanelen adja meg a kiválasztandó véletlenszerű értékek számát.
- Válasszon egy lehetőséget a Válasszuk a Típus szakasz.
- Kattints OK.

Eredmény
megadtam a számot 5 a "Kiválasztandó cellák száma" szakaszt, és válassza ki a "Véletlenszerű sorok kiválasztása" opció a "Kiválasztás típusa" szakaszban. Ennek eredményeként 5 adatsor véletlenszerűen kerül kiválasztásra a megadott tartományban. Ezután ezeket a kiválasztott sorokat bárhová másolhatja és beillesztheti.
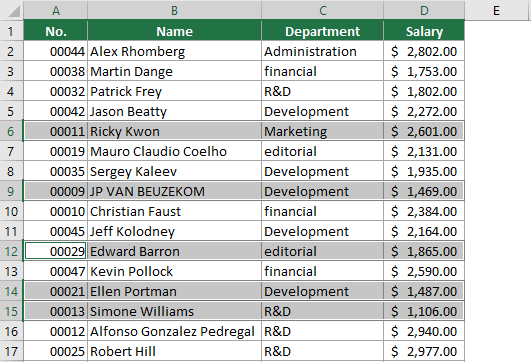
- A funkció használatához telepítenie kell Kutools az Excel számára először, kérem kattintson a letöltéshez, és 30 napos ingyenes próbaverziót kap most.
- Ha többet szeretne megtudni erről a funkcióról, látogasson el erre az oldalra: Véletlenszerűen jelöljön ki cellákat, sorokat vagy oszlopokat egy cellatartományban
Kapcsolódó cikkek
Véletlenszerűsítsen egy listát Excelben
Ebben az oktatóanyagban arról fogunk beszélni, hogyan lehet egyszerűen véletlenszerűvé tenni, vagy néhány lépésben megkeverni egy listát az Excelben.
Excel véletlenszerű adatok: véletlenszerű számok, szövegek, dátumok, időpontok generálása
Ebben a cikkben különböző módszereket mutatunk be véletlen számok, szöveges karakterláncok, dátumok és időpontok generálására normál Excelben és Excel 365-ben.
Gyorsan generál véletlenszerű időt
Ebben az oktatóanyagban arról fogunk beszélni, hogyan lehet véletlenszerű időt generálni az Excelben.
Véletlenszerű hétköznapi vagy hétvégi dátum generálása
Ez az oktatóanyag bemutatja, hogyan hozhat létre véletlenszerű hétköznapi vagy hétvégi dátumokat az Excelben.
A legjobb irodai termelékenységi eszközök
Kutools for Excel - segít kitűnni a tömegből
A Kutools for Excel több mint 300 funkcióval büszkélkedhet, Győződjön meg arról, hogy amire szüksége van, csak egy kattintásnyira van...

Office lap – A lapos olvasás és szerkesztés engedélyezése a Microsoft Office programban (beleértve az Excelt is)
- Egy másodperc a tucatnyi nyitott dokumentum közötti váltáshoz!
- Csökkentse az egérkattintások százait az Ön számára minden nap, búcsút mondjon az egér kezének.
- 50% -kal növeli a termelékenységet több dokumentum megtekintésekor és szerkesztésekor.
- Hatékony lapokat hoz az Office-ba (beleértve az Excelt is), akárcsak a Chrome, az Edge és a Firefox.

Tartalomjegyzék
- Válasszon véletlenszerű mintát képletekkel
- Véletlenszerű értékek/sorok kiválasztása
- Válasszon véletlenszerű értékeket a listából
- Válasszon véletlenszerű értékeket a listából ismétlődések nélkül
- Válasszon véletlenszerű értékeket egy listából az Excel 365/2021-ben
- Válasszon véletlenszerű mintát a Kutools segítségével
- Kapcsolódó cikkek
- A legjobb irodai termelékenységi eszközök
- Hozzászólások