Hogyan lehet gyorsan összefoglalni az Excel minden egyes oszlopának adatait?
Tegyük fel, hogy van egy nagy adatállományú munkalapja, és összegeznie kell az egyes oszlopok összes adatait. Meg tudná gyorsan oldani? Ha az oszlopokat egyesével manuálisan összegzi, akkor időigényesnek kell lennie, ha több száz oszlopot kell összesíteni. Ez az oktatóanyag a gyors trükkökről szól, amelyek segítségével gyorsan és kényelmesen összegezheti az Excel egyes oszlopainak adatait.
Összegezzen egy oszlopot képlet szerint
Összegezzen egy oszlopot az AutoSum segítségével
Összegezzen egy oszlopot az állapotsoron
Gyorsan összesítse vagy számolja meg az egyes oszlopok adatait a személyhívó részösszegekkel ![]()
Minden oszlopot összegezzen egy Összesen sor beszúrásával
Összegezzen egy oszlopot képlet szerint
1. Válasszon egy cellát, amely az összes szükséges adat alján található, és írja be = SUM (A2: A27) (A2: A27 az az adattartomány, amelyet összegeznie kell). Lásd a képernyőképet:

2. Ezután nyomja meg a gombot belép gombot, és válassza az A28 (képletcella) elemet, és húzza a kitöltő fogantyút a cellára, amelyre szüksége van erre a képletre. Lásd a képernyőképet:

Összegezzen egy oszlopot az AutoSum segítségével
Az Excelben az AutoSum használatával gyorsan összefoglalhatja az egyes oszlopokat.
1. Jelölje ki azokat a cellákat, amelyekre az összesítési eredmények feladásához szükség van. Lásd a képernyőképet:
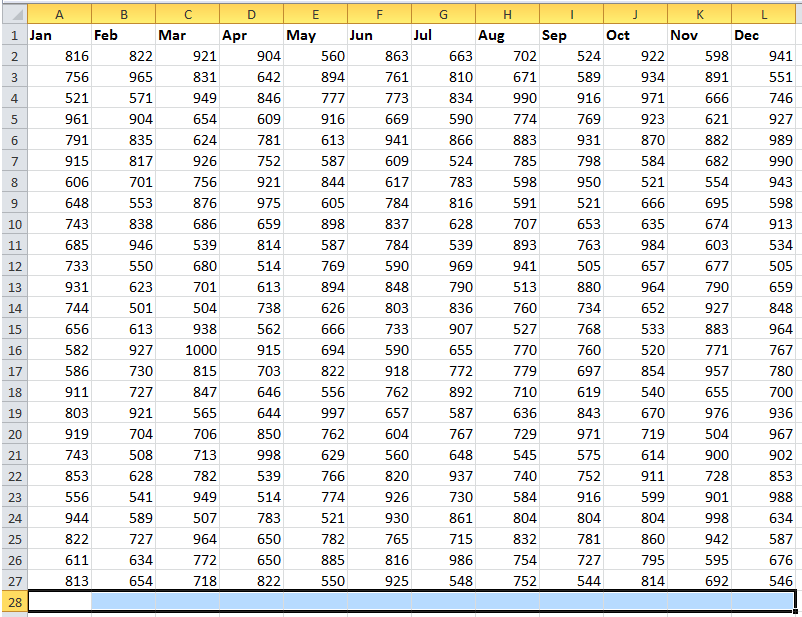
2. Ezután kattintson Kezdőlap > AutoSum. Lásd a képernyőképet:

Ezután láthatja az összes oszlop összes adatait összegezve.

Összegezzen egy oszlopot az állapotsoron
Ha csak az egyes oszlopok összesítő eredményét szeretné megtekinteni, kiválaszthatja az oszlop adatait, majd megtekintheti az összesítő eredményt a Állapotsor. Lásd a képernyőképet:
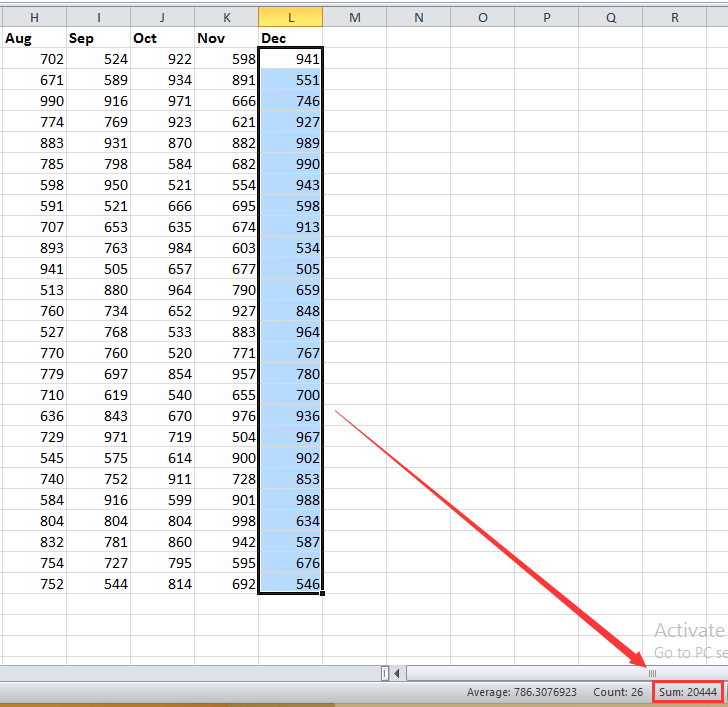
Gyorsan összesítse vagy számolja meg az egyes oszlopok adatait a személyhívó részösszegekkel
Az Excel fenti módszerein kívül használhatja a harmadik fél eszközét is - Kutools az Excel számára'S Lapozás Részösszegek funkció segítségével gyorsan elvégezheti ugyanazt vagy különböző számításokat az egyes oszlopok adataiban.
| Kutools az Excel számára, Több mint 300 a praktikus funkciók megkönnyítik a munkáját. |
1. kettyenés Vállalkozás > Lapozás Részösszegek. Lásd a képernyőképet:

2. Az a Lapozás Részösszegek párbeszédpanelen az aktív munkalap összes oszlopa felsorolásra kerül, és alapértelmezés szerint az összes oszlop be van jelölve, és csak azokat az oszlopokat ellenőrizheti, amelyeket összegeznie kell. Lásd a képernyőképet:
típus: Alapértelmezésben igen Összeg Az egyes oszlopok számításához kiválaszthat egy másik számítást a. legördülő listából Funkció rész.

3. kettyenés Ok. Most minden oszlop összes adatait összegezték.

Összeg / Count / átlag minden oszlop külön-külön
Minden oszlopot összegezzen egy Összesen sor beszúrásával
Ezenkívül beilleszthet egy Összeget az összes adattartomány alá, de először be kell illesztenie egy táblázatot.
1. Válassza ki az adattartományt, majd kattintson betétlap > Táblázat, majd a Táblázat létrehozása párbeszédpanelen ellenőrizze Az asztalom fejléccel rendelkeziks ha vannak fejlécek a kiválasztott tartományban, akkor kattintson a gombra OK. Lásd a képernyőképet:
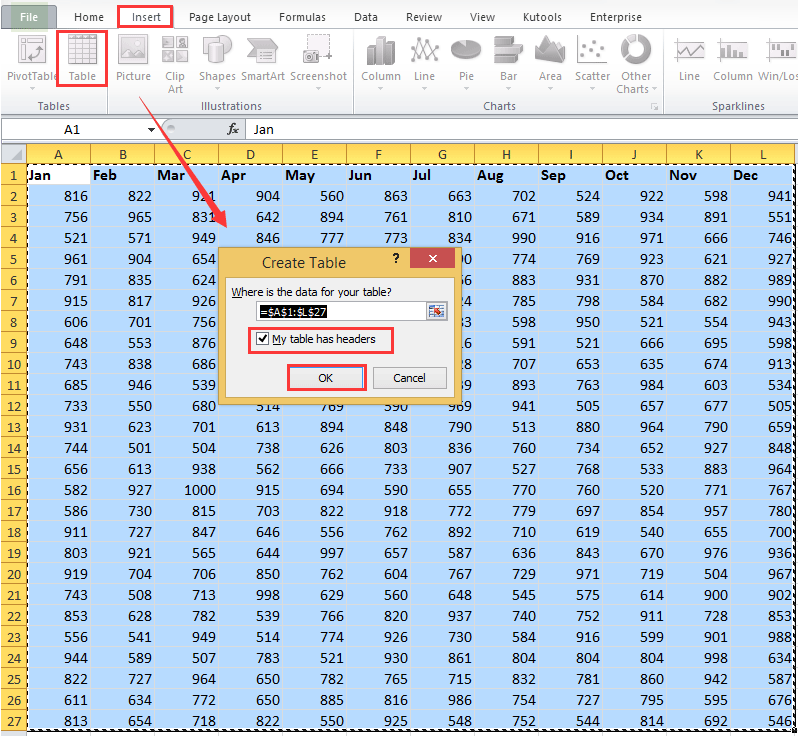
2. Most ellenőrizze Teljes sor alatt Design fülre, akkor láthatja, hogy az Összes adat be van illesztve az összes adat alá. Képernyőképek megtekintése:


3. Kattintson az Összesen sor első cellájára, és válassza a legördülő lista Összeg elemét, majd húzza a kitöltő fogantyút más cellákra. Képernyőképek megtekintése:
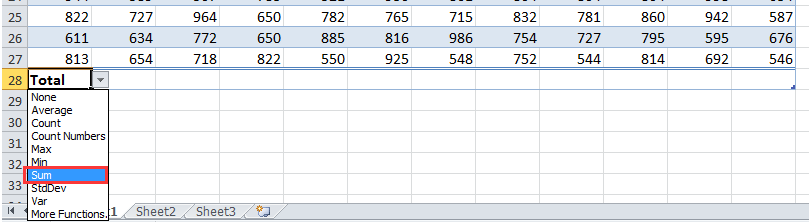
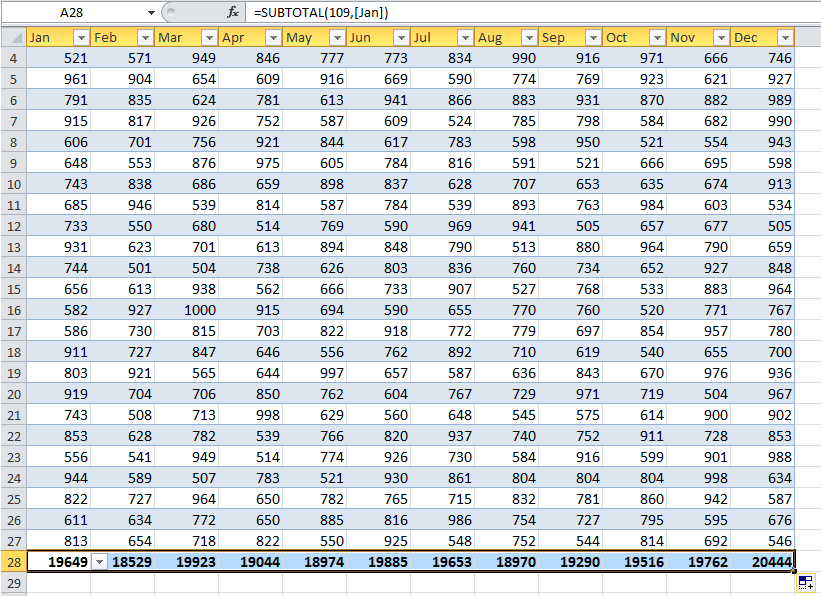
A legjobb irodai hatékonyságnövelő eszközök
Töltsd fel Excel-készségeidet a Kutools for Excel segítségével, és tapasztald meg a még soha nem látott hatékonyságot. A Kutools for Excel több mint 300 speciális funkciót kínál a termelékenység fokozásához és az időmegtakarításhoz. Kattintson ide, hogy megszerezze a leginkább szükséges funkciót...

Az Office lap füles felületet hoz az Office-ba, és sokkal könnyebbé teszi a munkáját
- Füles szerkesztés és olvasás engedélyezése Wordben, Excelben és PowerPointban, Publisher, Access, Visio és Project.
- Több dokumentum megnyitása és létrehozása ugyanazon ablak új lapjain, mint új ablakokban.
- 50% -kal növeli a termelékenységet, és naponta több száz kattintással csökkenti az egér kattintását!
