Hogyan lehet a vízszintes listát vertikális listává konvertálni az Excelben?
Tegyük fel, hogy van egy sor adata, és bizonyos esetekben át kell alakítania ezt a vízszintes listát függőleges listává (oszlop). Egyenként beírhatja őket egy listába, de ez elég időigényes, ez az oktatóanyag arról szól, hogy miként lehet gyorsan átalakítani a vízszintes listát függőleges listává az Excelben.
Konvertáljon vízszintesből függőlegessé képlettel
Konvertáljon vízszintesből függőlegessé a Paste Special segítségével
Gyorsan konvertálhat vízszintes és függőleges listák között a Kutools for Excel segítségével ![]()
Konvertáljon vízszintesből függőlegessé képlettel
Itt bemutatok egy képletet, amely segíthet a vízszintes lista vertikális listává alakításában az Excelben.
Válasszon egy üres cellát, és írja be ezt a képletet = INDEX (A $ 1: L $ 1, ROWS (M $ 1: M1)) és nyomja meg az Enter billentyűt, majd húzza lefelé a kitöltő fogantyút, amíg rossz érték jelenik meg. Lásd a képernyőképet:
típus: A fenti képletben A1: L1 a vízszintes lista, az M1 pedig a képletet használó cella.
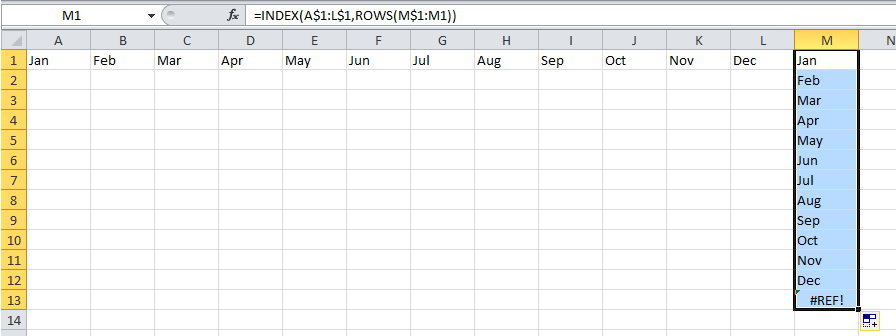
Gyorsan ültesse át a Kereszttáblát listára vagy fordítva
|
| Miközben kap egy táblázatot kereszttáblával, amelyet át kell alakítania listatáblává, hogyan kezelheti gyorsan? Val vel Kutools az Excel-ből Tegye át a táblázat méreteit segédprogram segítségével a dimenziók tábláját három demension táblává alakíthatja, vagy fordítva, amilyen gyorsan csak lehet. Kattintson a 30 napos teljes értékű ingyenes próbaverzióért! |
 |
| Kutools for Excel: több mint 300 praktikus Excel-bővítménnyel, 30 napon belül korlátozás nélkül kipróbálható. |
Konvertáljon vízszintesből függőlegessé a Paste Special segítségével
Az Excelben a Speciális beillesztés segítségével vízszintes listát vertikális listává alakíthat át.
1. Válassza ki a sor adatait, majd nyomja meg a gombot Ctrl + C hogy lemásolja. Lásd a képernyőképet:

2. Kattintson egy cellára, amelyre az eredményt ki szeretné adni, majd kattintson a jobb gombbal a helyi menü megnyitásához, majd kattintson a gombra Speciális beillesztés > Át kell ültetni az Excel 2010-ben és 2013-ban. Lásd a képernyőképet:
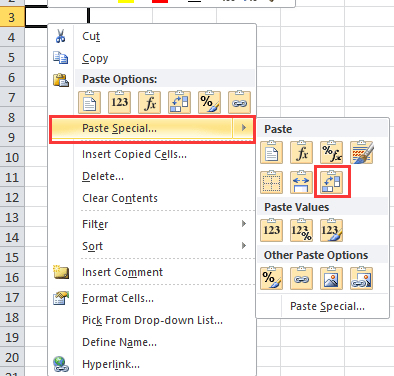
Az Excel 2007 programban a Speciális beillesztés a helyi menüből megnyitja a Speciális beillesztés párbeszéd. A párbeszédpanelen ellenőrizze Minden termék lehetőség és Át kell ültetni opciót, és kattintson rá OK gombot.

Most a sor adatait átültettük egy oszlopba.
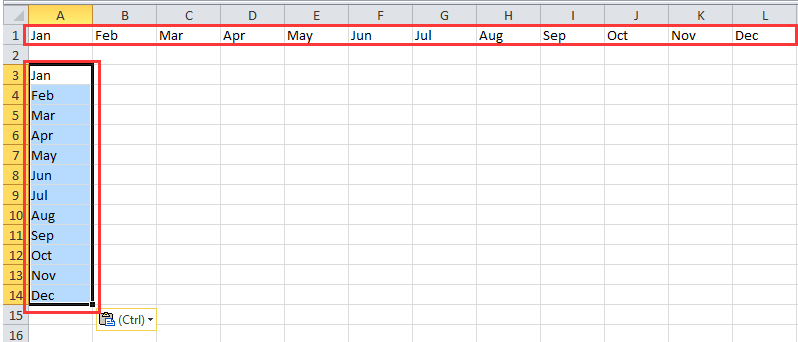
Gyorsan konvertálhat vízszintes és függőleges listák között a Kutools for Excel segítségével
Kutools az Excel számára egy hasznos eszköz az Excel felhasználók számára, és annak Átültetési tartomány funkcióval konvertálhat egy sort oszlopká, több sort konvertálhat oszlopká, vagy oszlopot sorokká, oszlopokat sorokká és így tovább.
| Kutools az Excel számára, Több mint 300 a praktikus funkciók megkönnyítik a munkáját. | ||
Telepítése után Kutools for Excel, kérjük, tegye a következőket:(Töltse le ingyen a Kutools for Excel programot most!)
1. Válassza ki a vízszintes listát, majd kattintson Kutools > Választék > Átalakítási tartomány. Lásd a képernyőképet:
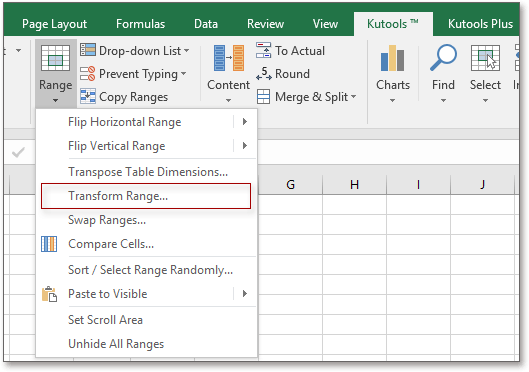
2. A felbukkanó párbeszédpanelen ellenőrizze Tartomány egyetlen oszlopigkettyenés Ok, és megjelenik egy párbeszédpanel, amelyen kiválaszthat egy cellát az eredmény kimenetéhez. Lásd a képernyőképet: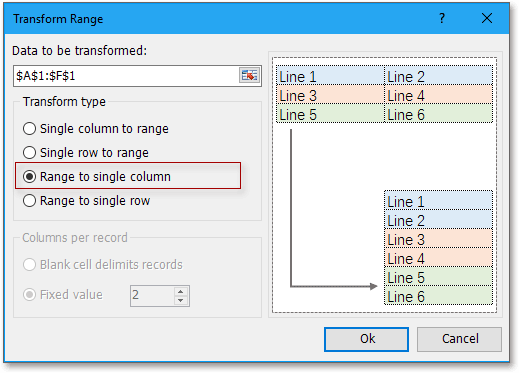
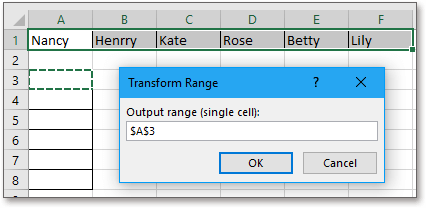
3. kettyenés OK. Most a vízszintes listát átalakítottuk oszloplistává.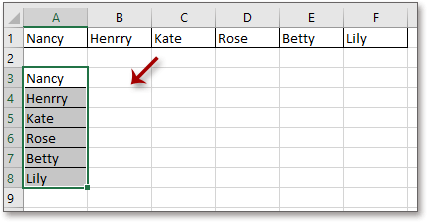
A T-velransform Range of Kutools az Excel számára átültethet egyetlen oszlopot vagy sort rögzített értékekkel vagy üres cellatávolítóval, vagy átalakíthat egy cellatartományt egyetlen sorra vagy oszlopra. Lásd a képernyőképet:
| Konvertáljon egyetlen oszlopot cellatartományra rögzített számú cellával |
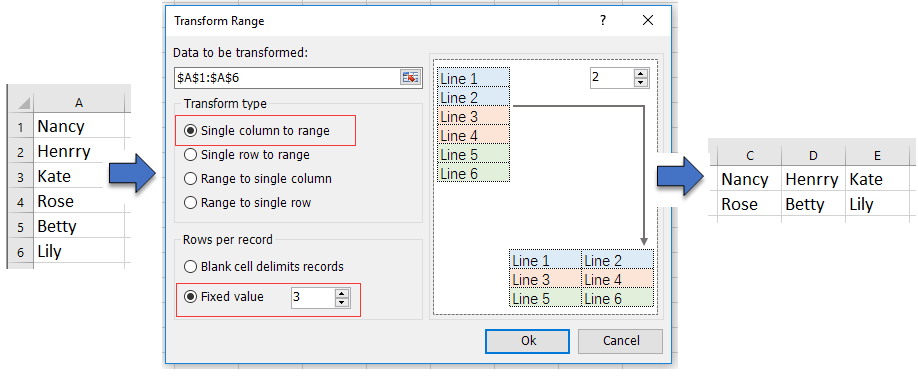 |
| Konvertáljon egy oszlopot cellatartományba az üres cellahatárolóval |
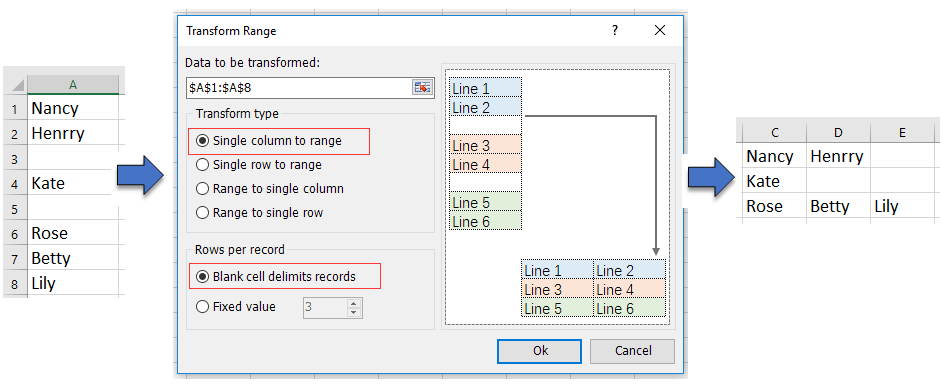 |
| Konvertálja a tartomány celláit egyetlen oszlopká |
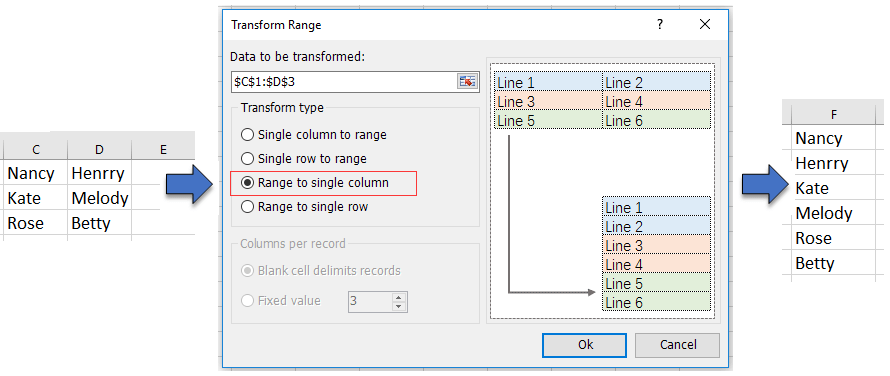 |
Konvertálja a vízszintes listát függőlegessé
| Kutools for Excel: 300+ funkció, amivel rendelkeznie kell az Excelben, 30 napos ingyenes próba innen |
A legjobb irodai hatékonyságnövelő eszközök
Töltsd fel Excel-készségeidet a Kutools for Excel segítségével, és tapasztald meg a még soha nem látott hatékonyságot. A Kutools for Excel több mint 300 speciális funkciót kínál a termelékenység fokozásához és az időmegtakarításhoz. Kattintson ide, hogy megszerezze a leginkább szükséges funkciót...

Az Office lap füles felületet hoz az Office-ba, és sokkal könnyebbé teszi a munkáját
- Füles szerkesztés és olvasás engedélyezése Wordben, Excelben és PowerPointban, Publisher, Access, Visio és Project.
- Több dokumentum megnyitása és létrehozása ugyanazon ablak új lapjain, mint új ablakokban.
- 50% -kal növeli a termelékenységet, és naponta több száz kattintással csökkenti az egér kattintását!
