Hogyan lehet eltávolítani a vezető aposztrófot az Excel számaiból?
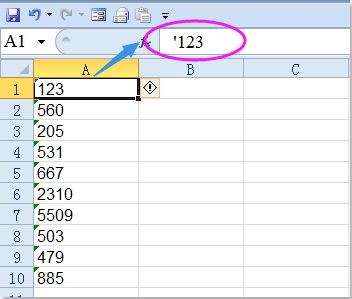
Tegyük fel, hogy van egy számlistája, amelyet rejtett aposztróf előz meg, és az aposztróf csak akkor jelenik meg a Képlet sávban, ha a cellát a következő képernyőképként választja. És most el akarja távolítani a vezető aposztrófot a cella értékéből. Az egyesével történő eltávolításuk sok időt fog igénybe venni, itt a probléma megoldásának néhány gyors trükkjéről fogok beszélni.
Távolítsa el a vezető aposztrófot azoktól a számoktól, amelyeknél a beillesztés értéke
Távolítsa el a vezető aposztrófot a számokról a Szöveg az oszlopba elem segítségével
Távolítsa el a vezető aposztrófát a VBA kóddal ellátott számokról
Távolítsa el a vezető aposztrófot a számokról a Kutools for Excel segítségével
Távolítsa el a vezető aposztrófot azoktól a számoktól, amelyeknél a beillesztés értéke
Használhat egy egyszerű funkciót - beillesztés értékként a feladat elvégzéséhez tegye a következőket:
1. Válassza ki azt az adattartományt, amelyről el szeretné távolítani a vezető aposztrófot, majd nyomja meg a gombot Ctrl + C hogy lemásolja őket.
2. Ezután kattintson egy cellára, ahová az eredményt fel szeretné tenni, majd kattintson a jobb gombbal, majd válassza a lehetőséget 123 érték tól Beillesztési opciók, lásd a képernyőképet:

3. És láthatja, hogy a vezető aposztrófot eltávolították a számokból.
 |
 |
 |
Távolítsa el a vezető aposztrófot a számokról a Szöveg az oszlopba elem segítségével
Az Excelben a Szöveg az oszlophoz függvény is segíthet a feladat megoldásában.
1. Válassza ki azt az adattartományt, amelyről el kívánja távolítani a vezető aposztrófot.
2. Ezután kattintson dátum > Szöveg az oszlophoz, és a Szöveg konvertálása oszlopok varázslóvákettyenés befejez gomb közvetlenül, lásd a képernyőképet:

3. És most azt fogja találni, hogy az összes vezető aposztrófot eltávolították a számokból.
Távolítsa el a vezető aposztrófát a VBA kóddal ellátott számokról
Ha érdekel a VBA kód, létrehozhatok egy kódot a feladat kezeléséhez.
1. Tartsa lenyomva a ALT + F11 kulcsokat az Excelben, és megnyitja a Microsoft Visual Basic for Applications ablak.
2. Kattints betétlap > Modulok, és illessze be a következő kódot a Modul ablak.
VBA kód: Távolítsa el a vezető aposztrófot a számokból
Sub remove_Apostrophe()
'Updateby20150521
Dim rng As Range
Dim WorkRng As Range
On Error Resume Next
xTitleId = "KutoolsforExcel"
Set WorkRng = Application.Selection
Set WorkRng = Application.InputBox("Range", xTitleId, WorkRng.Address, Type:=8)
Set WorkRng = WorkRng.SpecialCells(xlCellTypeConstants, xlNumbers)
For Each rng In WorkRng
If Not rng.HasFormula Then
rng.Formula = rng.Value
End If
Next
End Sub
3. Ezután nyomja meg a gombot F5 kulcs a kód futtatásához, és a felbukkanó prompt mezőben válassza ki a használni kívánt adattartományt, lásd a képernyőképet:

4. Kattintson a gombra OK, az összes vezető aposztrófot eltávolítottuk a kiválasztott cellákból.
Távolítsa el a vezető aposztrófot a számokról a Kutools for Excel segítségével
Kutools az Excel számára'S Konvertálás szöveg és szám között segédprogram segítségével egy kattintással konvertálhatja a szöveges formátumú számokat normál számokká, és ezzel egyidejűleg eltávolíthatja a vezető aposztrófot.
| Kutools az Excel számára : több mint 300 praktikus Excel-bővítménnyel, ingyenesen, korlátozás nélkül, 30 nap alatt kipróbálható. |
Telepítése után Kutools az Excel számára, kérjük, tegye a következőket:
1. Válassza ki a használni kívánt adattartományt.
2. Kattints Kutools > Tartalom > Konvertálás szöveg és szám között, lásd a képernyőképet:

3. Az Konvertálás szöveg és szám között párbeszédpanelen válassza a lehetőséget Szöveg a számhoz alatt a Konvertálás típusa, majd kattintson a gombra Ok or alkalmaz gombra kattintva a kiválasztott, szövegként tárolt számokat valós számokká konvertáljuk, és a vezető aposztrófokat azonnal eltávolítjuk. Ha vissza akarja alakítani, csak ellenőriznie kell Szám a szöveghez in Konvertálás szöveg és szám között dialog.see képernyőképek:
 |
 |
 |
Kattintson ide, ha többet szeretne megtudni erről a Konvertálás szöveg és szám között funkcióról.
Töltse le és ingyenes próbaverziója a Kutools for Excel programhoz most!
Demo: Távolítsa el a bevezető aposztrófot a számokból a Kutools for Excel segítségével
A legjobb irodai hatékonyságnövelő eszközök
Töltsd fel Excel-készségeidet a Kutools for Excel segítségével, és tapasztald meg a még soha nem látott hatékonyságot. A Kutools for Excel több mint 300 speciális funkciót kínál a termelékenység fokozásához és az időmegtakarításhoz. Kattintson ide, hogy megszerezze a leginkább szükséges funkciót...

Az Office lap füles felületet hoz az Office-ba, és sokkal könnyebbé teszi a munkáját
- Füles szerkesztés és olvasás engedélyezése Wordben, Excelben és PowerPointban, Publisher, Access, Visio és Project.
- Több dokumentum megnyitása és létrehozása ugyanazon ablak új lapjain, mint új ablakokban.
- 50% -kal növeli a termelékenységet, és naponta több száz kattintással csökkenti az egér kattintását!
