Hogyan lehet visszatérni az előző / utolsó lapra az Excel parancsikonjával?
Tételezzük fel, hogy az aktuális munkafüzetben több tucat munkalap található, és vissza akar térni az előző vagy az utolsó lapra a tartalom másolásához vagy más célokra. De most a lapnevek torlódnak a Lap sávban, és nehéz egy pillanat alatt megtudni az előző lapot. Tehát hogyan lehet rögtön visszatérni az előző / utolsó lapra gyorsbillentyűvel? Itt van két trükk az Ön számára:
- Térjen vissza az előző / utolsó lapra a VBA segítségével (8 lépés)
- Menjen vissza az előző/utolsó lapra a Kutools for Excel parancsikonjával (csak egy kattintás)
Térjen vissza az előző / utolsó lapra a VBA segítségével
A következő VBA-kód lehetővé teszi az aktuális munkafüzet utoljára használt és az aktuális lap közötti váltást. A következőket teheti:
1. nyomja meg más + F11 gombokkal nyissa meg a Microsoft Visual Basic for Applications ablakot.
2. Kattintson duplán a Ez a munkafüzet a bal sávba, majd illessze be a következő kódot a nyitó ablakba:
VBA 1: Visszalépés az előző / utolsó lapra
Private Sub Workbook_SheetDeactivate(ByVal Sh As Object)
LastSheet = Sh.Name
End Sub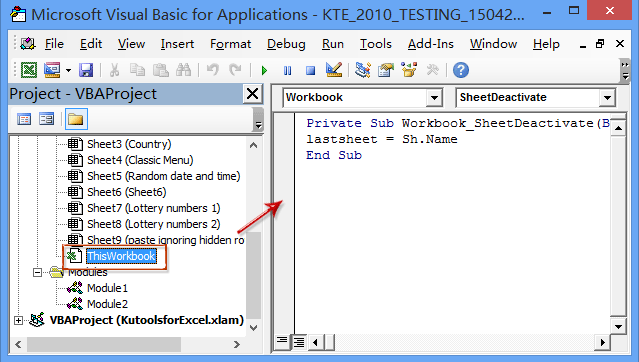
3. A bal oldali sávban folyamatosan válassza ezt a munkafüzetet, majd kattintson a gombra betétlap > Modulok, és illessze be a következő kódot a nyitó Modul ablakba:
VBA 2: Visszalépés az előző / utolsó lapra
Public LastSheet As String
Sub Select_Last()
Application.Sheets(LastSheet).Select
End SubNyomja meg a gombot F5 vagy kattintson a gombra futás gombra, hogy egyszerre visszatérhessen az utoljára használt munkalapra.
Ha gyorsbillentyűkkel szeretne váltani az aktuális és az utoljára használt lap között, kérjük, folytassa:
4. Kattints Fejlesztő > makrók a Makró párbeszédpanel megnyitásához.

Megjegyzések: Alapértelmezés szerint a Fejlesztő fül nem jelenik meg a szalagban, kattintson a tudnivalóra hogyan lehet megjeleníteni / megjeleníteni a fejlesztői lapot az Excel szalagban.
5. A megnyíló Makró párbeszédpanelen kattintson a gombra a makró kiemeléséhez Válassza az Utolsó lehetőséget, majd kattintson a Opciók gombot.
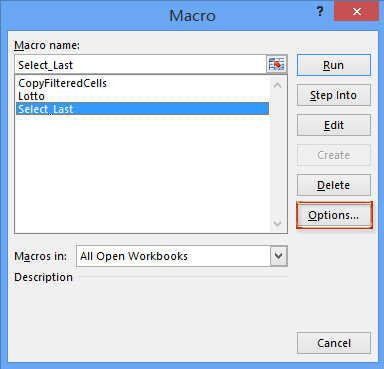
6. Az billentyű szakaszban adjon meg egy parancsikont a makró futtatásához Válassza az Utolsó lehetőséget, és kattintson a OK gombot a párbeszédpanel bezárásához.
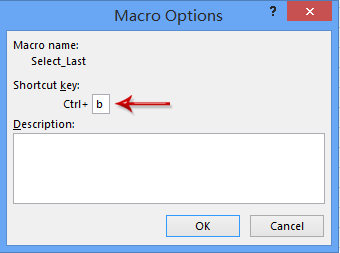
7. Zárja be a Makró párbeszédpanelt.
Mostantól, ha több munkalapot nyit meg egymás után, megnyomhatja a megadott gyorsbillentyűket (esetünkben nyomja meg a Ctrl + b) az aktuális lap és az utolsó / előző közötti váltáshoz.
Menjen vissza az előző/utolsó lapra a Kutools for Excel parancsikonjával
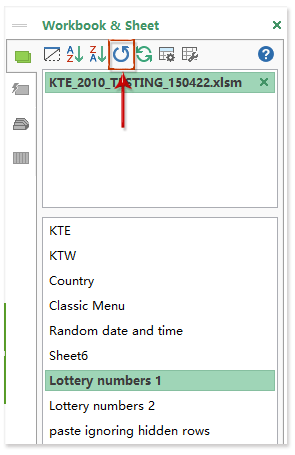
Ha telepítette a Kutools for Excel programot, alkalmazhatja Váltás az utolsó és az aktuális lap között segédprogrammal könnyedén visszatérhet az utolsó lapra az Excelben.
Kutools az Excel számára - Tele van több mint 300 alapvető Excel-eszközzel. Élvezze a teljes funkcionalitású 30 napos INGYENES próbaverziót hitelkártya nélkül! Letöltés most!
Csak kattintson a ![]() gombot a Navigációs ablaktáblában, vagy nyomja meg a gombot győzelem + A gombok egyidejűleg az aktuális és az utolsó / előző lap közötti váltáshoz.
gombot a Navigációs ablaktáblában, vagy nyomja meg a gombot győzelem + A gombok egyidejűleg az aktuális és az utolsó / előző lap közötti váltáshoz.
Megjegyzések: A Kutools for Excel telepítése után a navigációs ablak alapértelmezés szerint bekapcsol. Ha nem találja meg a navigációs ablakot, vagy a ![]() gombra a Navigációs ablaktáblában kattintson a Kutools > Navigáció (Vagy Megnézem > Navigáció) a Navigációs panel aktiválásához, majd kattintson a gombra
gombra a Navigációs ablaktáblában kattintson a Kutools > Navigáció (Vagy Megnézem > Navigáció) a Navigációs panel aktiválásához, majd kattintson a gombra ![]() gombot a Navigációs ablaktábla bal szélén.
gombot a Navigációs ablaktábla bal szélén.
Kutools az Excel számára - Töltse fel az Excelt több mint 300 alapvető eszközzel. Élvezze a teljes funkcionalitású 30 napos INGYENES próbaverziót hitelkártya nélkül! Szerezd meg most
Bemutató: egy kattintás az előző / utolsó lapra való visszatéréshez
Kapcsolódó cikkek:
A legjobb irodai hatékonyságnövelő eszközök
Töltsd fel Excel-készségeidet a Kutools for Excel segítségével, és tapasztald meg a még soha nem látott hatékonyságot. A Kutools for Excel több mint 300 speciális funkciót kínál a termelékenység fokozásához és az időmegtakarításhoz. Kattintson ide, hogy megszerezze a leginkább szükséges funkciót...

Az Office lap füles felületet hoz az Office-ba, és sokkal könnyebbé teszi a munkáját
- Füles szerkesztés és olvasás engedélyezése Wordben, Excelben és PowerPointban, Publisher, Access, Visio és Project.
- Több dokumentum megnyitása és létrehozása ugyanazon ablak új lapjain, mint új ablakokban.
- 50% -kal növeli a termelékenységet, és naponta több száz kattintással csökkenti az egér kattintását!
