Hogyan lehet megtalálni és kiválasztani az Excel rejtett celláit?
Normál esetben, amikor egy cellát rejtett formátumba formázunk, a cella tartalma a munkalap védelme után nem jelenik meg a képletsávban. Azonban elfelejtheti, mely cellákat rejtett formátumban formázta. Itt megosztok pár módot az Excel rejtett celláinak megkeresésére és kiválasztására.
Keresse meg és válassza ki a rejtett cellákat egy meghatározott tartományban
Keresse meg és jelölje ki az egész munkafüzet rejtett celláit
Könnyen megvédheti / zárolhatja egyes cellákat az Excelben történő szerkesztéstől
A Kutools for Excel egy meglehetősen egyszerű módot biztosít bizonyos cellák védelmére vagy zárolására az Excelben való szerkesztéstől: oldja fel a teljes munkalapot Kijelölés feloldása gombra, majd zárja be a megadott cellákat, amelyeket a szerkesztéskor bezár Választási zár gombra, végül megvédi az aktuális munkalapot. Kattintson a részletes lépésekhez.
Kutools az Excel számára több mint 300 praktikus Excel eszközt tartalmaz. 30 nap alatt szabadon kipróbálható korlátozás nélkül. KATT ide Ingyenes letöltése most
 Keresse meg és válassza ki a rejtett cellákat egy meghatározott tartományban
Keresse meg és válassza ki a rejtett cellákat egy meghatározott tartományban
Ez a módszer arról szól, hogy megtudja az összes elrejtett cellát egy meghatározott tartományban, és kiválasztja őket Kutools az Excel számára's Válassza a Cellák formázással lehetőséget hasznosság. A következőket teheti:
Kutools az Excel számára - Tele van több mint 300 alapvető Excel-eszközzel. Élvezze a teljes funkcionalitású 30 napos INGYENES próbaverziót hitelkártya nélkül! Letöltés most!
1. lépés: Tudjon meg egy rejtett formátumú cellát.
Megjegyzések: Ha nem talál meg egy rejtett formátumú cellát, kiválaszthat egy cellát, majd rejtetté formázhatja: Jelöljön ki egy cellát, és kattintson a horgonyra ![]() jobb alsó sarkában betűtípus csoport tovább Kezdőlap fül; a megnyíló Cellák formázása párbeszédpanelen ellenőrizze a Rejtett lehetőség a Védelem lapot, és kattintson a OK gomb. Lásd az alábbi képernyőképeket:
jobb alsó sarkában betűtípus csoport tovább Kezdőlap fül; a megnyíló Cellák formázása párbeszédpanelen ellenőrizze a Rejtett lehetőség a Védelem lapot, és kattintson a OK gomb. Lásd az alábbi képernyőképeket:

2 lépés: Kattintson a Kutools > választ > Válassza a Cellák formázással lehetőséget.

3. lépés: A Megnyíló cellák formázása párbeszédpanelen a következőket kell tennie:
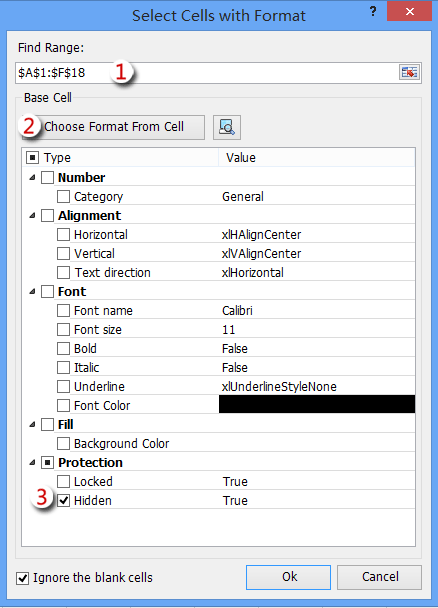
(1) Kattintson a gombra ![]() gombot a Keresse meg a Tartományt mezőben válassza ki azt a tartományt, ahol az összes rejtett cellát ki szeretné jelölni, majd kattintson a gombra OK gomb;
gombot a Keresse meg a Tartományt mezőben válassza ki azt a tartományt, ahol az összes rejtett cellát ki szeretné jelölni, majd kattintson a gombra OK gomb;
(2) Kattintson a gombra Válassza a Formázás cellákból lehetőséget gombra, majd válassza ki az 1. lépésben megismert vagy formázott rejtett cellát, majd kattintson a gombra OK gombot a párbeszédpanel bezárásához;
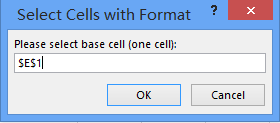
(3) Csak a Rejtett lehetőség a Védelem szakasz;
(4) Kattintson OK gombot.
4. lépés: Ekkor megjelenik egy párbeszédpanel, amely megmondja, hány cellát választott ki. Kattintson a gombra Igen gombot a bezárásához.

Most látni fogja, hogy az összes rejtett cella egyszerre van kiválasztva a megadott tartományban.
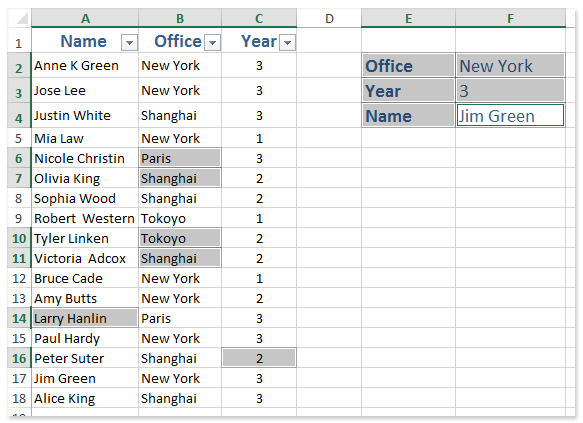
Kutools az Excel számára - Töltse fel az Excelt több mint 300 alapvető eszközzel. Élvezze a teljes funkcionalitású 30 napos INGYENES próbaverziót hitelkártya nélkül! Szerezd meg most
 Keresse meg és jelölje ki az egész munkafüzet rejtett celláit
Keresse meg és jelölje ki az egész munkafüzet rejtett celláit
Ez a módszer végigvezeti Önt az egész munkafüzet összes rejtett cellájának megismerésében, és ezeket a rejtett cellákat színnel automatikusan kitölti Kutools az Excel számára'S Jelölje ki a Rejtett elemet hasznosság. A következőket teheti:
Kutools az Excel számára - Tele van több mint 300 alapvető Excel-eszközzel. Élvezze a teljes funkcionalitású 30 napos INGYENES próbaverziót hitelkártya nélkül! Letöltés most!
Kattintson az Vállalkozás > Munkalap tervezése aktiválni a Design lapot, majd kattintson a Design > Jelölje ki a Rejtett elemet. Lásd az alábbi képernyőképeket:

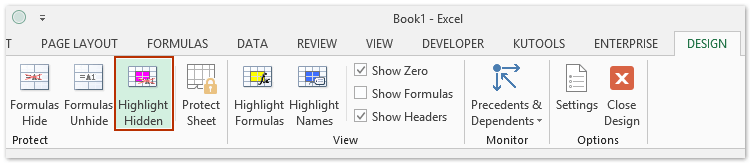
Ekkor látni fogja, hogy az összes elrejtett cellát színnel kiemelik.

Kutools az Excel számára - Töltse fel az Excelt több mint 300 alapvető eszközzel. Élvezze a teljes funkcionalitású 30 napos INGYENES próbaverziót hitelkártya nélkül! Szerezd meg most
 Kapcsolódó cikkek
Kapcsolódó cikkek
Hogyan lehet azonosítani és kiválasztani az összes félkövér cellát vagy szöveget az Excelben?
Hogyan lehet cellákat találni vagy kiválasztani az Excel bizonyos kritériumai alapján?
A legjobb irodai hatékonyságnövelő eszközök
Töltsd fel Excel-készségeidet a Kutools for Excel segítségével, és tapasztald meg a még soha nem látott hatékonyságot. A Kutools for Excel több mint 300 speciális funkciót kínál a termelékenység fokozásához és az időmegtakarításhoz. Kattintson ide, hogy megszerezze a leginkább szükséges funkciót...

Az Office lap füles felületet hoz az Office-ba, és sokkal könnyebbé teszi a munkáját
- Füles szerkesztés és olvasás engedélyezése Wordben, Excelben és PowerPointban, Publisher, Access, Visio és Project.
- Több dokumentum megnyitása és létrehozása ugyanazon ablak új lapjain, mint új ablakokban.
- 50% -kal növeli a termelékenységet, és naponta több száz kattintással csökkenti az egér kattintását!


