Hogyan készítsünk havi / éves naptárt az Excelben?
Bizonyos idő alatt létre kell hoznia egy adott hónap vagy év naptárat az Excel programban, hogyan lehet gyorsan megoldani? Ez az oktatóanyag bemutatja azokat a trükköket, amelyek segítségével gyorsan létrehozhat havi vagy éves naptárat az Excel programban.
Hozzon létre havi vagy éves naptárt az Excel sablon segítségével
Hozzon létre havi naptárat a VBA által
Könnyedén létrehozhat havi vagy éves naptárt az Örök Naptár segítségével ![]()
 Hozzon létre havi vagy éves naptárt az Excel sablon segítségével
Hozzon létre havi vagy éves naptárt az Excel sablon segítségével
Az Excelben egy naptári sablont használhat havi vagy éves naptár létrehozásához.
1. Az Excel 2010/2013-ban kattintson a gombra filé > Új, az Excel 2007 programban kattintson a gombra Irodai gomb > Új, majd a felbukkanó ablak jobb oldalán írja be naptár a keresőbe. Lásd a képernyőképet:
Az Excel 2010/2013

Az Excel 2007 alkalmazásban

2. nyomja meg belép, akkor többféle naptár szerepel az ablakban. Válasszon ki egy kívánt naptártípust, majd kattintson a gombra Letöltés (vagy létrehozás) a jobb oldali ablaktáblán. Lásd a képernyőképet:

Most egy naptár jön létre egy új munkafüzetben. Lásd a képernyőképet:

 Hozzon létre havi naptárat a VBA által
Hozzon létre havi naptárat a VBA által
Előfordul, hogy létre kell hoznia egy hónapos naptárt egy adott hónapra, például 2015. januárra. Lehet, hogy egy alomnak nehéz megtalálni egy ilyen naptári sablont a fenti módszerrel. Itt bemutatok egy VBA kódot, amely segít egy adott havi naptár elkészítésében.
1. nyomja meg Alt + F11 gombokat a megnyitáshoz Microsoft Visual Basic for Applications ablakban kattintson betétlap > Modulok, majd másolja és illessze be a VBA kód alatt az ablakba.
VBA: Havi naptár készítése.
Sub CalendarMaker()
' Unprotect sheet if had previous calendar to prevent error.
ActiveSheet.Protect DrawingObjects:=False, Contents:=False, _
Scenarios:=False
' Prevent screen flashing while drawing calendar.
Application.ScreenUpdating = False
' Set up error trapping.
On Error GoTo MyErrorTrap
' Clear area a1:g14 including any previous calendar.
Range("a1:g14").Clear
' Use InputBox to get desired month and year and set variable
' MyInput.
MyInput = InputBox("Type in Month and year for Calendar ")
' Allow user to end macro with Cancel in InputBox.
If MyInput = "" Then Exit Sub
' Get the date value of the beginning of inputted month.
StartDay = DateValue(MyInput)
' Check if valid date but not the first of the month
' -- if so, reset StartDay to first day of month.
If Day(StartDay) <> 1 Then
StartDay = DateValue(Month(StartDay) & "/1/" & _
Year(StartDay))
End If
' Prepare cell for Month and Year as fully spelled out.
Range("a1").NumberFormat = "mmmm yyyy"
' Center the Month and Year label across a1:g1 with appropriate
' size, height and bolding.
With Range("a1:g1")
.HorizontalAlignment = xlCenterAcrossSelection
.VerticalAlignment = xlCenter
.Font.Size = 18
.Font.Bold = True
.RowHeight = 35
End With
' Prepare a2:g2 for day of week labels with centering, size,
' height and bolding.
With Range("a2:g2")
.ColumnWidth = 11
.VerticalAlignment = xlCenter
.HorizontalAlignment = xlCenter
.VerticalAlignment = xlCenter
.Orientation = xlHorizontal
.Font.Size = 12
.Font.Bold = True
.RowHeight = 20
End With
' Put days of week in a2:g2.
Range("a2") = "Sunday"
Range("b2") = "Monday"
Range("c2") = "Tuesday"
Range("d2") = "Wednesday"
Range("e2") = "Thursday"
Range("f2") = "Friday"
Range("g2") = "Saturday"
' Prepare a3:g7 for dates with left/top alignment, size, height
' and bolding.
With Range("a3:g8")
.HorizontalAlignment = xlRight
.VerticalAlignment = xlTop
.Font.Size = 18
.Font.Bold = True
.RowHeight = 21
End With
' Put inputted month and year fully spelling out into "a1".
Range("a1").Value = Application.Text(MyInput, "mmmm yyyy")
' Set variable and get which day of the week the month starts.
DayofWeek = WeekDay(StartDay)
' Set variables to identify the year and month as separate
' variables.
CurYear = Year(StartDay)
CurMonth = Month(StartDay)
' Set variable and calculate the first day of the next month.
FinalDay = DateSerial(CurYear, CurMonth + 1, 1)
' Place a "1" in cell position of the first day of the chosen
' month based on DayofWeek.
Select Case DayofWeek
Case 1
Range("a3").Value = 1
Case 2
Range("b3").Value = 1
Case 3
Range("c3").Value = 1
Case 4
Range("d3").Value = 1
Case 5
Range("e3").Value = 1
Case 6
Range("f3").Value = 1
Case 7
Range("g3").Value = 1
End Select
' Loop through range a3:g8 incrementing each cell after the "1"
' cell.
For Each cell In Range("a3:g8")
RowCell = cell.Row
ColCell = cell.Column
' Do if "1" is in first column.
If cell.Column = 1 And cell.Row = 3 Then
' Do if current cell is not in 1st column.
ElseIf cell.Column <> 1 Then
If cell.Offset(0, -1).Value >= 1 Then
cell.Value = cell.Offset(0, -1).Value + 1
' Stop when the last day of the month has been
' entered.
If cell.Value > (FinalDay - StartDay) Then
cell.Value = ""
' Exit loop when calendar has correct number of
' days shown.
Exit For
End If
End If
' Do only if current cell is not in Row 3 and is in Column 1.
ElseIf cell.Row > 3 And cell.Column = 1 Then
cell.Value = cell.Offset(-1, 6).Value + 1
' Stop when the last day of the month has been entered.
If cell.Value > (FinalDay - StartDay) Then
cell.Value = ""
' Exit loop when calendar has correct number of days
' shown.
Exit For
End If
End If
Next
' Create Entry cells, format them centered, wrap text, and border
' around days.
For x = 0 To 5
Range("A4").Offset(x * 2, 0).EntireRow.Insert
With Range("A4:G4").Offset(x * 2, 0)
.RowHeight = 65
.HorizontalAlignment = xlCenter
.VerticalAlignment = xlTop
.WrapText = True
.Font.Size = 10
.Font.Bold = False
' Unlock these cells to be able to enter text later after
' sheet is protected.
.Locked = False
End With
' Put border around the block of dates.
With Range("A3").Offset(x * 2, 0).Resize(2, _
7).Borders(xlLeft)
.Weight = xlThick
.ColorIndex = xlAutomatic
End With
With Range("A3").Offset(x * 2, 0).Resize(2, _
7).Borders(xlRight)
.Weight = xlThick
.ColorIndex = xlAutomatic
End With
Range("A3").Offset(x * 2, 0).Resize(2, 7).BorderAround _
Weight:=xlThick, ColorIndex:=xlAutomatic
Next
If Range("A13").Value = "" Then Range("A13").Offset(0, 0) _
.Resize(2, 8).EntireRow.Delete
' Turn off gridlines.
ActiveWindow.DisplayGridlines = False
' Protect sheet to prevent overwriting the dates.
ActiveSheet.Protect DrawingObjects:=True, Contents:=True, _
Scenarios:=True
' Resize window to show all of calendar (may have to be adjusted
' for video configuration).
ActiveWindow.WindowState = xlMaximized
ActiveWindow.ScrollRow = 1
' Allow screen to redraw with calendar showing.
Application.ScreenUpdating = True
' Prevent going to error trap unless error found by exiting Sub
' here.
Exit Sub
' Error causes msgbox to indicate the problem, provides new input box,
' and resumes at the line that caused the error.
MyErrorTrap:
MsgBox "You may not have entered your Month and Year correctly." _
& Chr(13) & "Spell the Month correctly" _
& " (or use 3 letter abbreviation)" _
& Chr(13) & "and 4 digits for the Year"
MyInput = InputBox("Type in Month and year for Calendar")
If MyInput = "" Then Exit Sub
Resume
End SubA VBA erről az internetről származik https://support.microsoft.com/en-us/kb/150774
2. nyomja meg F5 kulcs vagy futás gombra, és megjelenik egy párbeszédpanel, amely emlékezteti Önt arra, hogy beírja azt a hónapot, amelyre szüksége van egy naptár létrehozásához, lásd a képernyőképet:

3. kettyenés OK. Most egy 2015. januári naptár jön létre az aktív munkalapon.

De a fenti módszereknél van néhány korlátozás, például ha egyszerre szeretne januártól májusig létrehozni egy naptárt, akkor a fenti két módszerrel ötször kell létrehoznia a naptárat. Most bemutatok egy praktikus segédprogramot, amellyel gyorsan és egyszerűen megoldható
 Könnyedén létrehozhat havi vagy éves naptárt az Örök Naptár segítségével
Könnyedén létrehozhat havi vagy éves naptárt az Örök Naptár segítségével
öröknaptár a nagy teljesítményű közüzemi szolgáltatások Kutools az Excel számára, és ez segíthet a havi vagy éves naptár gyors elkészítésében egyszerre az Excelben.
| Kutools az Excel számára, Több mint 300 a praktikus funkciók megkönnyítik a munkáját. | ||
1. kettyenés Vállalkozás > Munkalap > öröknaptár. lásd a képernyőképet:

2. A felbukkanó párbeszédpanelen adja meg a naptár létrehozásának hónapjának időtartamát, majd kattintson a gombra Teremt. Lásd a képernyőképet:

Ezután egy új munkafüzet jön létre öt naptári munkalap segítségével. Lásd a képernyőképet:
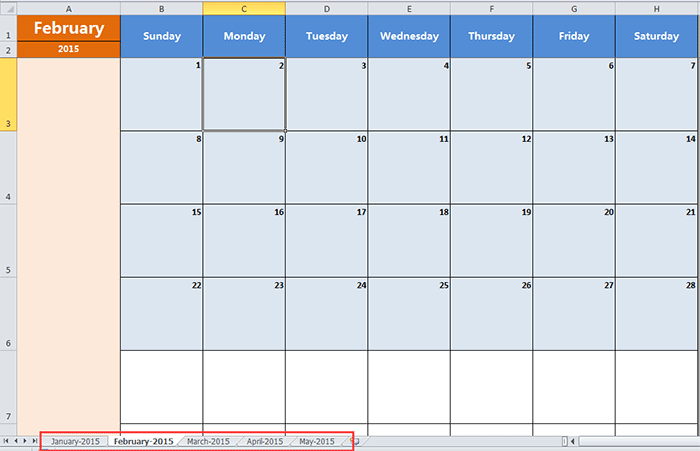
Tipp:
Ha csak egy adott havi naptárt szeretne létrehozni, akkor csak a párbeszédpanel Feladó és Cím mezőjében kell kiválasztania ugyanazt a hónapot.
Kattintson ide, ha többet szeretne megtudni az Örök Naptárról
A legjobb irodai hatékonyságnövelő eszközök
Töltsd fel Excel-készségeidet a Kutools for Excel segítségével, és tapasztald meg a még soha nem látott hatékonyságot. A Kutools for Excel több mint 300 speciális funkciót kínál a termelékenység fokozásához és az időmegtakarításhoz. Kattintson ide, hogy megszerezze a leginkább szükséges funkciót...

Az Office lap füles felületet hoz az Office-ba, és sokkal könnyebbé teszi a munkáját
- Füles szerkesztés és olvasás engedélyezése Wordben, Excelben és PowerPointban, Publisher, Access, Visio és Project.
- Több dokumentum megnyitása és létrehozása ugyanazon ablak új lapjain, mint új ablakokban.
- 50% -kal növeli a termelékenységet, és naponta több száz kattintással csökkenti az egér kattintását!

