Hogyan lehet gyorsan beilleszteni a Windows felhasználónevét az Excel cellájába?
Az Excel működésében néha előfordulhat, hogy be kell illesztenie a Windows felhasználónevét a cellákba. A felhasználónevet egyesével manuálisan is beillesztheti, de itt van néhány jobb módom az időmegtakarításra.
Helyezze be a felhasználónevet a VBA cellába
Szúrjon be felhasználónevet vagy egyéb munkafüzet-információkat a cellába a Kutools for Excel segítségével ![]()
Helyezze be a felhasználónevet a VBA cellába
Itt bemutatok egy VBA-kódot, amellyel gyorsan beillesztheti a Windows felhasználónevét az Excel cellasorozatába.
1. nyomja meg Alt + F11 gombokat az engedélyezéshez Microsoft Visual Basic for Applications ablakban kattintson betétlap > Modulok, majd másolja és illessze be a VBA kód alatt a Modul ablakba.
VBA: Helyezze be a felhasználónevet.
Sub Usernameincell()
Range("A1:D5").Value = Application.UserName
End Sub2. kettyenés futás gombot vagy F5 gombot a kód futtatásához, majd a felhasználónév beillesztésre kerül az A1: D5 tartomány minden cellájába. Lásd a képernyőképet:

Az A1: D5 tartományt VBA kódban módosíthatja, hogy megfeleljen az Ön igényeinek.
De ha van néhány tartalom a megadott tartományban, akkor ez a VBA kód csak a felhasználónévre cseréli a cellatartalmat.
Ebben az esetben választhatja a Kutools for Excel használatát.
Szúrjon be felhasználónevet vagy egyéb információkat a cellába a Kutools for Excel segítségével
Ha be akarja illeszteni a Windows felhasználónevét vagy más munkafüzetek adatait, például a munkafüzet nevét, a munkalap nevét, a munkafüzet elérési útját és nevét egy cellába, láblécbe vagy fejlécbe, használhatja Kutools az Excel számára'S Helyezze be a munkafüzet adatait.
| Kutools az Excel számára, Több mint 300 a praktikus funkciók megkönnyítik a munkáját. |
Után ingyenes telepítés Kutools for Excel, kérjük, tegye a következőket:
Kattints Kutools Plus > Munkafüzet > Helyezze be a munkafüzet adatait. Lásd a képernyőképet:
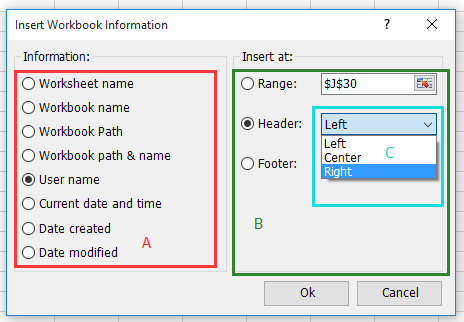
B: Válassza ki a helyet a beillesztett információk elhelyezéséhez.
C: Fejléc vagy lábléc beszúrásához választhatja a helyet
az információ a fejléc / lábléc igazolójánál, a fejléctől balra /
lábléc, vagy a fejléc / lábléc jobbja.
Helyezze be a munkafüzet elérési útját és nevét egy cellába

Helyezze be a felhasználónevet a középső fejlécbe

Helyezze be az aktuális dátumot és időt a jobb láblécbe

Kattintson ide, ha többet szeretne megtudni a Kutools for Excel beszúrási munkafüzet információiról.
Helyezze be a munkafüzet adatait
A legjobb irodai hatékonyságnövelő eszközök
Töltsd fel Excel-készségeidet a Kutools for Excel segítségével, és tapasztald meg a még soha nem látott hatékonyságot. A Kutools for Excel több mint 300 speciális funkciót kínál a termelékenység fokozásához és az időmegtakarításhoz. Kattintson ide, hogy megszerezze a leginkább szükséges funkciót...

Az Office lap füles felületet hoz az Office-ba, és sokkal könnyebbé teszi a munkáját
- Füles szerkesztés és olvasás engedélyezése Wordben, Excelben és PowerPointban, Publisher, Access, Visio és Project.
- Több dokumentum megnyitása és létrehozása ugyanazon ablak új lapjain, mint új ablakokban.
- 50% -kal növeli a termelékenységet, és naponta több száz kattintással csökkenti az egér kattintását!
