Hogyan nevezhetjük át a munkalapokat az Excel cellaértékei alapján?
A munkalapok átnevezését általában az Excel munkánk során alkalmazzák, de megpróbálta már átnevezni a munkalapokat a cellák értéke alapján? Természetesen átnevezheti a munkalapokat manuálisan, de itt ez az oktatóanyag bemutat néhány trükköt, amelyekkel gyorsan átnevezhet több munkalapot a cellák értéke alapján, ami megtakaríthatja a munkaidejét.
A munkalapok átnevezése egy adott cella alapján a VBA-val
Munkalapok átnevezése egy adott cella alapján Több munkalap átnevezése ![]()
A munkalapok átnevezése a cellatartalom tartománya alapján a Több munkalap átnevezése segítségével ![]()
A munkalapok átnevezése egy adott cella alapján a VBA-val
A VBA alatt a relatív munkalapot átnevezheti egy adott cella alapján.
1. Válassza ki azt a cellát, amely alapján át akarja nevezni a munkalapot, ebben az esetben válassza az A1 cellát. Lásd a képernyőképet:

2. nyomja meg Alt + F11 gombokat a megnyitáshoz Microsoft Visual Basic for Applications ablak.
3. kettyenés betétlap > Modulok, majd illessze be a VBA kód alá az újba Modulok ablak.
VBA: A munkalapok átnevezése egy adott cellaértékek alapján.
Sub RenameSheet()
'UpdatebyKutools20191129
Dim xWs As Worksheet
Dim xRngAddress As String
Dim xName As String
Dim xSSh As Worksheet
Dim xInt As Integer
xRngAddress = Application.ActiveCell.Address
On Error Resume Next
Application.ScreenUpdating = False
For Each xWs In Application.ActiveWorkbook.Sheets
xName = xWs.Range(xRngAddress).Value
If xName <> "" Then
xInt = 0
Set xSSh = Nothing
Set xSSh = Worksheets(xName)
While Not (xSSh Is Nothing)
Set xSSh = Nothing
Set xSSh = Worksheets(xName & "(" & xInt & ")")
xInt = xInt + 1
Wend
If xInt = 0 Then
xWs.Name = xName
Else
If xWs.Name <> xName Then
xWs.Name = xName & "(" & xInt & ")"
End If
End If
End If
Next
Application.ScreenUpdating = True
End Sub4. nyomja meg F5 kulcs a VBA kód futtatásához. Ezután az összes munkalapot minden relatív A1 cellaérték átnevezte.

Munkalapok átnevezése egy adott cella alapján Több munkalap átnevezése
Ha van Kutools az Excel számára, akkor nem kell mentenie a VBA kódot, használhatja a Több munkalap átnevezése funkcióval gyorsan átnevezheti az összes munkalapot a relatív cellák alapján.
| Kutools az Excel számára, Több mint 300 a praktikus funkciók megkönnyítik a munkáját. |
Után ingyenes telepítés Kutools for Excel, kérjük, tegye a következőket:
1. Engedélyezze azt a munkafüzetet, amelynek át akarja nevezni a munkalapok nevét.
2. kettyenés Kutools Plus > Munkalap > Munkalapok átnevezése. Lásd a képernyőképet:

3. Ezután a felbukkanó párbeszédpanelen ellenőrizze az átnevezni kívánt lapokat munkalapok ablaktáblát, és válassza ki az egyik lehetőséget Átnevezheti az opciót szükséged van, itt lecserélem a lap nevét, majd ellenőrizem A munkalapok átnevezése adott cellával, és válassza ki az átnevezni kívánt cellát. Lásd a képernyőképet:

4. kettyenés Ok. Most a lapokat átnevezik meghatározott cellatartalommal.

De néha több munkalap átnevezésére van szükség a cellaértékek tartománya alapján, amint az az alábbi képernyőképen látható. alábbi módszerrel.

A munkalapok átnevezése a cellatartalom tartománya alapján a Több munkalap átnevezése segítségével
A Több munkalap átnevezése of Kutools az Excel számára, átnevezheti a lapokat a kiválasztott tartomány alapján is.
Után ingyenes telepítés Kutools for Excel, kérjük, tegye a következőket:
1. kettyenés Kutools Plus > Munkalap > Munkalapok átnevezése. Lásd a képernyőképet:

2. Ban,-ben Több munkalap átnevezése párbeszédpanelen a következőképpen kell megadnia a beállításokat:
(1) Válassza ki az átnevezni kívánt munkalapokat Munkalapok listája;
(2) Ellenőrizze Meghatározott tartományból opciót, és válassza ki az átnevezni kívánt cellaértékeket;
(3) Adja meg a Opciók átnevezése, ellenőrizheted Helyezze be az eredeti lap neve elé, Beszúrás az eredeti lap neve utánvagy Cserélje le az eredeti lap nevét, és megnézheti a megfelelő eredményt a párbeszédpanelen.

3. kettyenés Ok, és akkor láthatja, hogy az összes kiválasztott munkalap át lett nevezve a megadott cellaértékek alapján.
Cserélje le az eredeti lap nevét
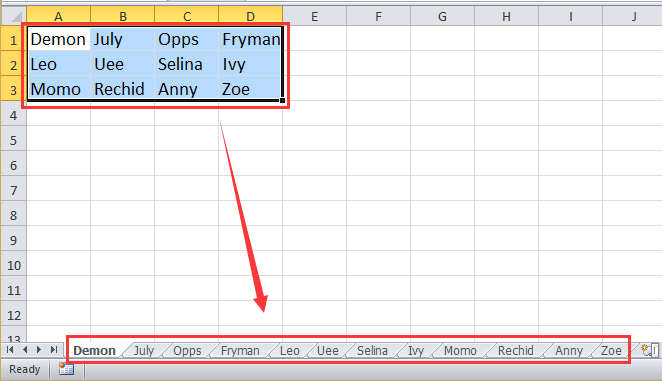
Helyezze be az eredeti lap neve elé

Beszúrás az eredeti lap neve után

A Munkalapok átnevezése segédprogrammal átnevezheti a munkalapokat is egy adott előtaggal vagy utótaggal. Kattintson ide, ha többet szeretne megtudni a Több munkalap átnevezéséről.
Több lap átnevezése a cellaértékek alapján
A legjobb irodai hatékonyságnövelő eszközök
Töltsd fel Excel-készségeidet a Kutools for Excel segítségével, és tapasztald meg a még soha nem látott hatékonyságot. A Kutools for Excel több mint 300 speciális funkciót kínál a termelékenység fokozásához és az időmegtakarításhoz. Kattintson ide, hogy megszerezze a leginkább szükséges funkciót...

Az Office lap füles felületet hoz az Office-ba, és sokkal könnyebbé teszi a munkáját
- Füles szerkesztés és olvasás engedélyezése Wordben, Excelben és PowerPointban, Publisher, Access, Visio és Project.
- Több dokumentum megnyitása és létrehozása ugyanazon ablak új lapjain, mint új ablakokban.
- 50% -kal növeli a termelékenységet, és naponta több száz kattintással csökkenti az egér kattintását!
