Hogyan illesszük be a fejlécet és a láblécet az Excel összes lapjára?
Bizonyos esetekben előfordulhat, hogy a fejlécet és a láblécet egyszerre kell behelyeznie az összes munkalapra anélkül, hogy egyesével illesztené őket. Ebben a cikkben bemutatjuk azokat a módszereket, amelyekkel fejlécet és láblécet illeszthet az összes lapra, vagy a létrehozott fejlécet és láblécet egy meghatározott munkalapon alkalmazhatja az Excel összes munkalapjára.
Helyezze a fejlécet és a láblécet az összes lapra az Összes lap kiválasztása funkcióval
Szúrjon be fejlécet és láblécet az összes lapra a Kutools for Excel segítségével
Helyezze a fejlécet és a láblécet az összes lapra az Összes lap kiválasztása funkcióval
Az Excel összes lapjának kiválasztása funkcióval először kiválaszthatja az aktuális munkafüzet összes lapját, majd fejlécet és láblécet illeszthet ezekbe a kijelölt munkalapokba. Kérjük, tegye a következőket.
1. Kattintson a jobb gombbal a Munkalap fülre a Lap lap sávjában, majd kattintson a gombra Az összes kijelölése Táblázatok a jobb egérgombbal kattintva menüben. Lásd a képernyőképet:

2. Az összes lap kiválasztása után kattintson a gombra Page Layout gombot az állapotsoron.

3. Most a munkalapok megjelennek a Page Layout Kilátás. Ban,-ben Fejléc szakaszban kattintson a fejléc mezőre, és írja be a fejléc adatait tetszés szerint.

4. Írja be a lábléc adatait a Lábléc doboz. Lásd a képernyőképet:

5. Vigye a munkalapot a normál nézetbe a gombra kattintva Normál gombot a Status Bar.

6. Kattintson a jobb gombbal a lap lapjára a Sheet Fülek sávot, majd kattintson A Táblázatok leválasztása a jobb egérgombbal kattintva.

Most a fejléc és a lábléc beillesztésre kerül a munkafüzet összes lapjába.
Szúrjon be fejlécet és láblécet az összes lapra a Kutools for Excel segítségével
Lehet, hogy nem tetszik a fenti módszer, vagy a fejlécet és a láblécet egy meghatározott munkalapban hozták létre, és ezeket a fejléceket és lábléceket a munkafüzeten belüli más munkalapokra szeretné alkalmazni. Az oldalbeállítások másolása hasznossága Kutools az Excel számára.
Alkalmazás előtt Kutools az Excel számáraKérjük, először töltse le és telepítse.
1. Kattintson a létrehozott fejlécet és láblécet tartalmazó munkalapra Kutools Plus > Nyomtatás > Az oldalbeállítások másolása.
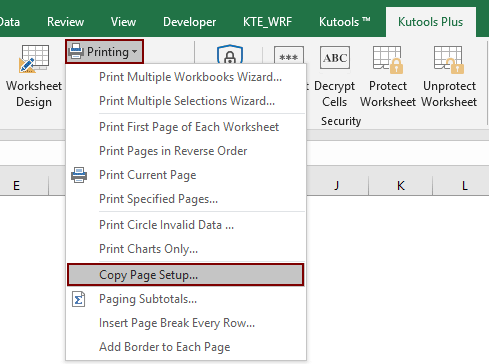
2. Ban,-ben Az oldalbeállítások másolása párbeszédpanelen tartsa az összes lap nevét kiválasztva a Másold szakaszban (vagy válassza ki azokat a munkalapneveket, amelyeket alkalmazni kíván a fejléc és a lábléc), és a Opciók szakaszban törölje a jelet a Oldal beállítása mezőben görgessen lefelé, hogy kiválasszon egy típusú fejlécet vagy láblécet a Fejléc lábléc szakasz. És végül kattintson a gombra OK gomb. Lásd a képernyőképet:
Megjegyzések: A fejlécben számos fejlécopció és láblécopció található Oldal beállítása jelölőnégyzetet, kérjük, ellenőrizze a megfelelőket a megadott munkalapon létrehozott fejléc és lábléc alapján.

Most a megadott lap fejlécét és láblécét alkalmazzák az aktuális munkafüzet összes lapjára.
Ha ingyenes (30 napos) próbaverziót szeretne kapni a segédprogramról, kattintson a letöltéshez, majd lépjen a művelet végrehajtására a fenti lépések szerint.
A legjobb irodai hatékonyságnövelő eszközök
Töltsd fel Excel-készségeidet a Kutools for Excel segítségével, és tapasztald meg a még soha nem látott hatékonyságot. A Kutools for Excel több mint 300 speciális funkciót kínál a termelékenység fokozásához és az időmegtakarításhoz. Kattintson ide, hogy megszerezze a leginkább szükséges funkciót...

Az Office lap füles felületet hoz az Office-ba, és sokkal könnyebbé teszi a munkáját
- Füles szerkesztés és olvasás engedélyezése Wordben, Excelben és PowerPointban, Publisher, Access, Visio és Project.
- Több dokumentum megnyitása és létrehozása ugyanazon ablak új lapjain, mint új ablakokban.
- 50% -kal növeli a termelékenységet, és naponta több száz kattintással csökkenti az egér kattintását!
