Hogyan helyettesíthetünk több szóközt egyetlen cellával az Excel celláiban?
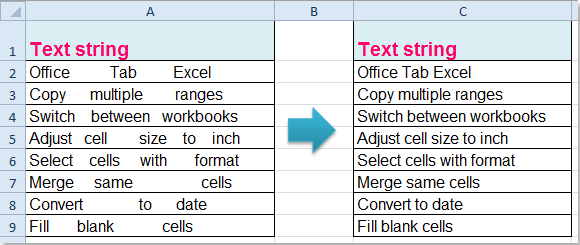
Ha feltételezem, hogy van egy szöveges karaktersorozatom, amely több szóközt tartalmaz, most ezeket a szóközöket egyetlen szóközzel kell helyettesítenem a szöveges karakterláncok között, hogy elválasszam a szavakat a következő képernyőképen. Hogyan cserélhetem le a több szóközt egyszerre egyszerre, anélkül, hogy egyesével eltávolítanám őket?
Képlet segítségével cseréljen ki több szóközt egyetlen szóközre
Cseréljen több szóközt egyetlen szóközre a VBA kód használatával
Cserélje le több szóközt egyetlen szóközzel a Kutools for Excel használatával
Képlet segítségével cseréljen ki több szóközt egyetlen szóközre
Az Excelben a normál keresés és csere funkció nem biztos, hogy jól működik számunkra a probléma megoldásához, ezért egyszerű képletet alkalmazhatunk a kezelésére. Kérjük, tegye a következőket:
1. Írja be ezt a képletet: = TRIM (PÓT (A2, CHAR (32), "")) a cellája értéke mellett egy üres cellába, lásd a képernyőképet:

2. Ezután nyomja meg a gombot belép gombot az eredmény eléréséhez, és válassza ki a B2 cellát, majd húzza át a kitöltő fogantyút arra a tartomány cellára, amelyre alkalmazni szeretné ezt a képletet, és az összes extra szóköz eltűnt a szöveges karakterláncokból, és csak egyetlen szóköz marad a szöveg. Lásd a képernyőképet:

Cseréljen több szóközt egyetlen szóközre a VBA kód használatával
Ha érdekel a VBA kód, létrehozhatok egy kódot, amely több szóközt egyetlen szóval helyettesít, kérjük, tegye a következőket:
1. Kérem, tartsa lenyomva ALT + F11 billentyűk megnyitásához Microsoft Visual Basic for Applications ablak.
2. Ezután kattintson betétlap > Modulok, és illessze be a következő kódot a Modulok Ablak.
VBA kód: Cseréljen több szóközt egy szóközre
Sub replace_multiplespaces()
'Updateby Extendoffice
Dim x As Range
Dim Workx As Range
On Error Resume Next
xTitleId = "KutoolsforExcel"
Set Workx = Application.Selection
Set Workx = Application.InputBox("Range", xTitleId, Workx.Address, Type:=8)
For Each x In Workx
x = WorksheetFunction.Trim(x)
Next x
End Sub
3. Ezután nyomja meg a gombot F5 kulcs a kód futtatásához, és megjelenik egy felszólító mező, amely emlékezteti Önt az adattartomány kiválasztására, amelyről el kívánja távolítani az extra szóközöket.

4. Kattintson a gombra OK gombra, a felesleges szóközöket egyetlen szóközzel helyettesítették a szöveg között.
Cserélje le több szóközt egyetlen szóközzel a Kutools for Excel használatával
Ha más típusú szóközöket kell eltávolítani, például eltávolítani a vezető szóközöket, a szóközöket, a szöveg összes helyét, akkor egy hatékony eszközt ajánlok -Kutools for Excel, annak Távolítsa el a Spaces elemet segédprogrammal, szükség szerint eltávolíthat minden szóközt, például a vezető helyet, a záró szóközt, az összes helyet ...
| Kutools az Excel számára : több mint 300 praktikus Excel-bővítménnyel, ingyenesen, korlátozás nélkül, 30 nap alatt kipróbálható. |
Telepítése után Kutools az Excel számára, kérjük, tegye a következőket:
1. Válassza ki azt az adattartományt, amelyből el kívánja távolítani a további szóközöket.
2. Kattints Kutools > szöveg > Távolítsa el a Spaces elemet, lásd a képernyőképet:

3. Az Távolítsa el a Spaces elemet párbeszédpanelen válassza a lehetőséget Minden felesleges szóköz tól Helyiségek típusa szakaszban, és megtekintheti az eredményt a Preview ablaktábla, lásd a képernyőképet:

4. Kattintson a gombra Ok or alkalmaz gombra, minden extra szóköz eltávolításra került a cellából, és csak egyetlen szóközt hagy a szöveg között.
Kattintson, ha többet szeretne megtudni erről a Helyek eltávolítása funkcióról.
Kattintson a Kutools for Excel letöltéséhez és az ingyenes próbaverzióhoz most!
Demo: Cseréljen ki több szóközt egyetlen szóközzel a Kutools for Excel használatával
A legjobb irodai hatékonyságnövelő eszközök
Töltsd fel Excel-készségeidet a Kutools for Excel segítségével, és tapasztald meg a még soha nem látott hatékonyságot. A Kutools for Excel több mint 300 speciális funkciót kínál a termelékenység fokozásához és az időmegtakarításhoz. Kattintson ide, hogy megszerezze a leginkább szükséges funkciót...

Az Office lap füles felületet hoz az Office-ba, és sokkal könnyebbé teszi a munkáját
- Füles szerkesztés és olvasás engedélyezése Wordben, Excelben és PowerPointban, Publisher, Access, Visio és Project.
- Több dokumentum megnyitása és létrehozása ugyanazon ablak új lapjain, mint új ablakokban.
- 50% -kal növeli a termelékenységet, és naponta több száz kattintással csökkenti az egér kattintását!
