Hogyan lehet törölni a cellákat, ha üresnek tűnnek, de nincsenek az Excelben?
Tegyük fel, hogy egyes képletek hibákat adnak vissza az Excel programban, és megváltoztatja a képletet, és hagyja őket üresen adni, ha hibák történnek (hogyan lehet a képletek hibáit üresre cserélni). De most törölni szeretné ezeket a cellákat, amelyek üresen jelennek meg, de tényleges képleteket tartalmaznak. Hogyan? Három módszer áll rendelkezésre az Ön számára.
- Törölje a cellákat, ha üresen jelennek meg, de nem igazán üresek a Speciális beillesztés funkcióval
- Törölje a cellákat, ha üresen jelenik meg, de nem igazán üres a Kutools for Excel segítségével
- Törölje a cellákat, ha üresen jelennek meg, de a Filter funkcióval nem igazán üresek
Törölje a cellákat, ha üresen jelennek meg, de nem igazán üresek a Speciális beillesztés funkcióval
Az első módszer a Speciális beillesztés funkció alkalmazása az összes képlet eltávolításához a tartomány kiválasztásából.
1 lépés: Válassza ki azt a tartományt, amelyen belül törli az üresen, de nem üresen megjelenő cellák tartalmát, majd másolja át a Ctrl + C gombokat egyszerre.
2 lépés: Kattintson a jobb gombbal a másolt tartomány első cellájára (esetünkben kattintson a jobb gombbal a D2 cellára), majd válassza a lehetőséget Értékek alatt Beillesztési opciók a jobb egérgombbal a menüben.
Az Excel 2010/2013-ban illessze be az értékeket jobb gombbal és kiválasztással Értékek:
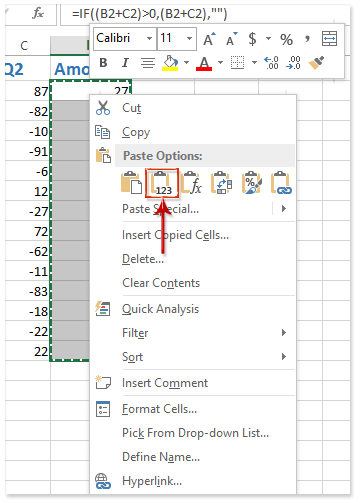
Az Excel 2007 programban az értékre kattintva illessze be a Kezdőlap > Paszta > Értékek beillesztése:

Most látni fogja, hogy az üresen megjelenő cellák összes tartalma egyszerre törlődik.
Megjegyzések: Ez a módszer eltávolítja az összes másolt cella képletét, beleértve azokat is, amelyek nem jelennek meg üresen.
Törölje a cellákat, ha üresen jelenik meg, de nem igazán üres a Kutools for Excel segítségével
A második módszer a Kutools for Excel alkalmazást vezeti be Aktuálisra segédprogram, amely lehetővé teszi az összes üresen, de nem üresen megjelenő cellák tartalmának törlését egyetlen kattintással.
Kutools az Excel számára - Tele van több mint 300 alapvető Excel-eszközzel. Élvezze a teljes funkcionalitású 30 napos INGYENES próbaverziót hitelkártya nélkül! Letöltés most!
Válassza ki az üresen megjelenő cellák tartalmának törléséhez szükséges tartományt, majd kattintson a gombra Kutools > Aktuálisra.

Ekkor látni fogja, hogy minden tartalom eltávolításra kerül a cellákból, amelyek üresnek tűnnek, de nem lesznek igazán üresek egyszerre. Lásd az alábbi képernyőképet:
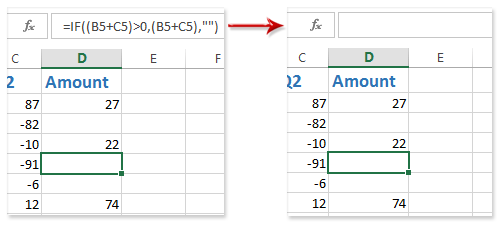
Megjegyzések: Ez a módszer a kiválasztott tartományban lévő összes cellának az összes képletét is eltávolítja, beleértve azokat a cellákat is, amelyek nem jelennek meg üresen.
Kutools az Excel számára - Töltse fel az Excelt több mint 300 alapvető eszközzel. Élvezze a teljes funkcionalitású 30 napos INGYENES próbaverziót hitelkártya nélkül! Szerezd meg most
Törölje a cellákat, ha üresen jelennek meg, de a Filter funkcióval nem igazán üresek
Előfordulhat, hogy törölni szeretné az üresen, de nem üresen megjelenő cellák tartalmát, de megtartja más cellák képleteit. Ebben az állapotban kipróbálhatja a Szűrés funkciót.
1 lépés: Válassza ki azt az oszlopot, ahol törölni fogja az üresen, de nem üresen megjelenő cellák tartalmát, majd kattintson a gombra dátum > Szűrő.
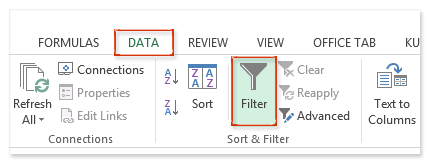
2. lépés: Kattintson a nyílra ![]() oszlop fejlécében, majd törölje az összes opciót, kivéve a (Üresek), és kattintson a OK gomb. Lásd az alábbi képernyőképet:
oszlop fejlécében, majd törölje az összes opciót, kivéve a (Üresek), és kattintson a OK gomb. Lásd az alábbi képernyőképet:

Most csak az üresen megjelenő cellákat szűrjük ki.
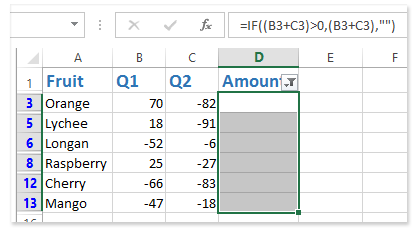
3 lépés: Válassza ki az üresen megjelenő kiszűrt cellákat, majd nyomja meg az gombot töröl kulcs a cellák összes tartalmának törléséhez.
4 lépés: A szűrés letiltásához kattintson a gombra dátum > Szűrő újra.
Most látni fogja, hogy a cellák összes tartalma üresnek tűnik, de a többi cellában lévő képletek fenntartva vannak.
Megjegyzések: Ez a módszer jól működik egy oszlopban, ahol törölni fogja az üresen megjelenő cellák tartalmát. Ha sok oszlop van, akkor meg kell ismételni a műveletet sokszor.
Bemutató: Törölje a cellákat, ha üresen jelennek meg, de nem igazán üresek
Kapcsolódó cikkek:
A legjobb irodai hatékonyságnövelő eszközök
Töltsd fel Excel-készségeidet a Kutools for Excel segítségével, és tapasztald meg a még soha nem látott hatékonyságot. A Kutools for Excel több mint 300 speciális funkciót kínál a termelékenység fokozásához és az időmegtakarításhoz. Kattintson ide, hogy megszerezze a leginkább szükséges funkciót...

Az Office lap füles felületet hoz az Office-ba, és sokkal könnyebbé teszi a munkáját
- Füles szerkesztés és olvasás engedélyezése Wordben, Excelben és PowerPointban, Publisher, Access, Visio és Project.
- Több dokumentum megnyitása és létrehozása ugyanazon ablak új lapjain, mint új ablakokban.
- 50% -kal növeli a termelékenységet, és naponta több száz kattintással csökkenti az egér kattintását!
