Hogyan jelenítse meg vagy jelenítse meg a dátum évét csak az Excel programban?
Az Excel dátumtartományához érdemes csak az összes dátum évét megjeleníteni vagy megjeleníteni. Ebben a cikkben bemutatjuk a dátum évének csak az Excelben történő megjelenítésének módszereit.
Csak a dátum évének megjelenítése vagy megjelenítése a Célok formázása funkcióval
A dátum évének megjelenítése vagy megjelenítése csak képlettel
Könnyen megjelenítheti vagy megjelenítheti a dátum évet a Kutools for Excel segítségével
Csak a dátum évének megjelenítése vagy megjelenítése a Célok formázása funkcióval
A cellát yyy formátumba formázhatja, hogy a dátum éve csak az Excelben jelenjen meg. Kérjük, tegye a következőket.
1. Válassza ki azokat a cellákat, amelyek dátumát csak évként szeretné megjeleníteni.
2. Kattintson a jobb gombbal a kijelölt elemre, majd kattintson a gombra Cellák formázása a jobb egérgombbal kattintva. Lásd a képernyőképet:

3. Ban,-ben Cellák formázása párbeszédpanelen kattintson a gombra szokás a Kategória doboz alatt Szám fülre írja be yyy be a típus doboz. És végül kattintson a gombra OK gombot.

Ekkor láthatja, hogy az összes kiválasztott dátum csak évként jelenik meg. Lásd a képernyőképet:
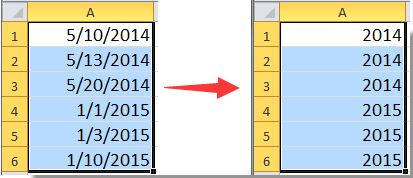
A dátum évének egyszerű megjelenítése csak Excelben:
A Dátumformázás alkalmazása hasznossága Kutools az Excel számára segíthet a kiválasztott dátumok éveinek egyszerű megjelenítésében csak az Excelben, az alábbi bemutató szerint.
Töltse le és próbálja ki most! (30 napos ingyenes pálya)
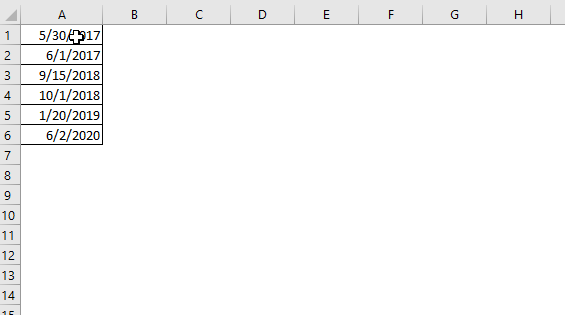
A dátum évének megjelenítése vagy megjelenítése csak képlettel
A dátum évét csak képlettel jelenítheti meg vagy jelenítheti meg. Kérjük, tegye a következőket.
1. Jelöljön ki egy üres cellát annak a cellának a szomszédságában, amely csak a dátum évét szeretné megjeleníteni, majd írja be a képletet = ÉV (A1) be a Formula Bar, majd nyomja meg a gombot belép kulcs az eredmény eléréséhez. Lásd a képernyőképet:

2. Húzza a Töltse meg a fogantyút egészen a tartományig, amíg a referencia dátumok minden éve meg nem jelenik a cellákban.
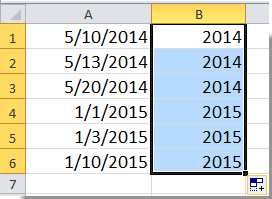
Könnyen megjelenítheti vagy megjelenítheti a dátum évet a Kutools for Excel segítségével
Ebben a részben bemutatjuk Önnek a Dátumformázás alkalmazása hasznossága Kutools az Excel számára. Ezzel a segédprogrammal különböző dátumformátumokat alkalmazhat a kiválasztott cellákra, amire szüksége van.
Alkalmazás előtt Kutools az Excel számáraKérjük, először töltse le és telepítse.
1. Válassza ki a dátumtartományt, amely csak az évet szeretné megjeleníteni, majd kattintson Kutools > kialakított > Dátumformázás alkalmazása. Lásd a képernyőképet:

2. Ban,-ben Dátumformázás alkalmazása párbeszédpanelen görgessen lefelé az év formátumának kiválasztásához: 2001 or 01 a A dátum formázása jelölőnégyzetet, majd kattintson a gombra OK gombot.

Megjegyzések: Az év formátum mellett sok dátum formázás található a párbeszédpanelen, bármilyen dátum formázást alkalmazhat az Ön igényei szerint.
Ekkor láthatja, hogy az összes kiválasztott dátum csak évként jelenik meg. Lásd a képernyőképet:

Ha ingyenes (30 napos) próbaverziót szeretne kapni a segédprogramról, kattintson a letöltéshez, majd lépjen a művelet végrehajtására a fenti lépések szerint.
Könnyen megjelenítheti vagy megjelenítheti a dátum évet a Kutools for Excel segítségével
A legjobb irodai hatékonyságnövelő eszközök
Töltsd fel Excel-készségeidet a Kutools for Excel segítségével, és tapasztald meg a még soha nem látott hatékonyságot. A Kutools for Excel több mint 300 speciális funkciót kínál a termelékenység fokozásához és az időmegtakarításhoz. Kattintson ide, hogy megszerezze a leginkább szükséges funkciót...

Az Office lap füles felületet hoz az Office-ba, és sokkal könnyebbé teszi a munkáját
- Füles szerkesztés és olvasás engedélyezése Wordben, Excelben és PowerPointban, Publisher, Access, Visio és Project.
- Több dokumentum megnyitása és létrehozása ugyanazon ablak új lapjain, mint új ablakokban.
- 50% -kal növeli a termelékenységet, és naponta több száz kattintással csökkenti az egér kattintását!
