Hogyan mentse el, exportálja több / az összes lapot különálló csv- vagy szövegfájlok elkülönítésére az Excel-ben?
Az Excel használatakor a Mentés másként funkcióval manuálisan is elmenthet egy munkalapot csv- vagy szövegfájlként. Hogyan lehet azonban egy munkafüzet több vagy összes munkalapját különálló csv- vagy szövegfájlokká konvertálni? Ebben a cikkben bemutatjuk azokat a módszereket, amelyek segítségével több vagy minden lapot elmenthet vagy konvertálhat külön csv- vagy szövegfájlokká.
Mentse, exportálja vagy konvertálja az összes lapot CSV formátumba vagy szöveges fájlba VBA kóddal
Mentse el, exportálja vagy konvertálja több/összes lapot csv-vé vagy szövegfájlba a Kutools for Excel segítségével
Mentse, exportálja vagy konvertálja az összes lapot CSV formátumba vagy szöveges fájlba VBA kóddal
Az alábbi VBA-kódokkal az összes munkalapot elmentheti egy munkafüzetbe külön csv- vagy szövegfájlokba. Kérjük, tegye a következőket.
Exportálja vagy konvertálja az összes lapot csv fájlokká
1. nyomja meg más + F11 gombok egyszerre a Microsoft Visual Basic alkalmazás ablak.
2. Ban,-ben Microsoft Visual Basic alkalmazás ablakban kattintson betétlap > Modulok. Ezután másolja és illessze be a következő kódot a Modulok ablak.
VBA kód: Minden lap exportálása külön csv fájlokba
Sub ExportSheetsToCSV()
Dim xWs As Worksheet
Dim xcsvFile As String
For Each xWs In Application.ActiveWorkbook.Worksheets
xWs.Copy
xcsvFile = CurDir & "\" & xWs.Name & ".csv"
Application.ActiveWorkbook.SaveAs Filename: = xcsvFile, _
FileFormat: = xlCSV, CreateBackup: = False
Application.ActiveWorkbook.Saved = True
Application.ActiveWorkbook.Close
Next
End Sub3. megnyomni a F5 gombot a kód futtatásához. Látni fogja, hogy az összes exportált csv fájl a dokumentumok mappába. Lásd a képernyőképet:

Exportálja vagy konvertálja az összes lapot szöveges fájlokká
A következő kód segíthet a munkafüzet összes lapjának külön szövegfájlokká történő exportálásában vagy konvertálásában.
VBA kód: Minden lap exportálása külön szövegfájlokba
Sub ExportSheetsToText()
Dim xWs As Worksheet
Dim xTextFile As String
For Each xWs In Application.ActiveWorkbook.Worksheets
xWs.Copy
xTextFile = CurDir & "\" & xWs.Name & ".txt"
Application.ActiveWorkbook.SaveAs Filename: = xTextFile, FileFormat: = xlText
Application.ActiveWorkbook.Saved = True
Application.ActiveWorkbook.Close
Next
End SubAz exportált szövegfájlok szintén a dokumentumok mappába. Lásd a képernyőképet:

Mentse el, exportálja vagy konvertálja több/összes lapot csv-vé vagy szövegfájlba a Kutools for Excel segítségével
YAz Excel alkalmazással gyorsan vagy több lapot exportálhat vagy konvertálhat különálló csv fájlokba, szöveges fájlokba vagy xls fájl formátumba Felosztott munkafüzet hasznossága Kutools az Excel számára.
Alkalmazás előtt Kutools az Excel számáraKérjük, először töltse le és telepítse.
1. kettyenés Kutools Plus > Munkafüzet > Felosztott munkafüzet. Lásd a képernyőképet:
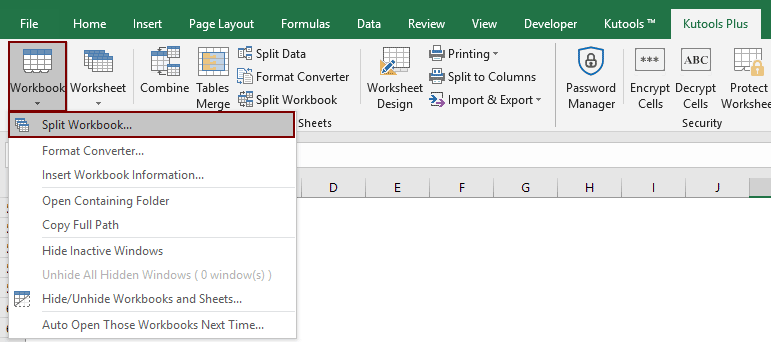
2. Ban,-ben Felosztott munkafüzet párbeszédablak:
- 1). Ha az összes lapot csv- vagy szövegfájlokká kívánja konvertálni, csak jelölje be az összes lapnevet a Munkalap neve doboz; Ha csak több lapot szeretne konvertálni, akkor folyamatosan ellenőrizze őket, és törölje azoknak a más lapoknak a jelölését, amelyeket nem szeretne átalakítani.
- 2). Ban,-ben Opciók szakasz, ellenőrizze a Mentés típus négyzetet, majd válassza a lehetőséget Unicode szöveg (*. Txt) or CSV (Macintosh) (*. Csv) a legördülő listából.
- 3). Kattints a Hasított gombot.

3. Ban,-ben Tallózás a mappába párbeszédpanelen adjon meg egy mappát az exportált fájlok mentéséhez, majd kattintson a gombra OK gombot.

Most az összes lapot vagy a megadott lapokat külön csv- vagy szövegfájlokká konvertálja, és a fent megadott módon keresse meg a mappában.
Ha ingyenes (30 napos) próbaverziót szeretne kapni a segédprogramról, kattintson a letöltéshez, majd lépjen a művelet végrehajtására a fenti lépések szerint.
Mentse el, exportálja vagy konvertálja több/összes lapot csv-vé vagy szövegfájlba a Kutools for Excel segítségével
A legjobb irodai hatékonyságnövelő eszközök
Töltsd fel Excel-készségeidet a Kutools for Excel segítségével, és tapasztald meg a még soha nem látott hatékonyságot. A Kutools for Excel több mint 300 speciális funkciót kínál a termelékenység fokozásához és az időmegtakarításhoz. Kattintson ide, hogy megszerezze a leginkább szükséges funkciót...

Az Office lap füles felületet hoz az Office-ba, és sokkal könnyebbé teszi a munkáját
- Füles szerkesztés és olvasás engedélyezése Wordben, Excelben és PowerPointban, Publisher, Access, Visio és Project.
- Több dokumentum megnyitása és létrehozása ugyanazon ablak új lapjain, mint új ablakokban.
- 50% -kal növeli a termelékenységet, és naponta több száz kattintással csökkenti az egér kattintását!
